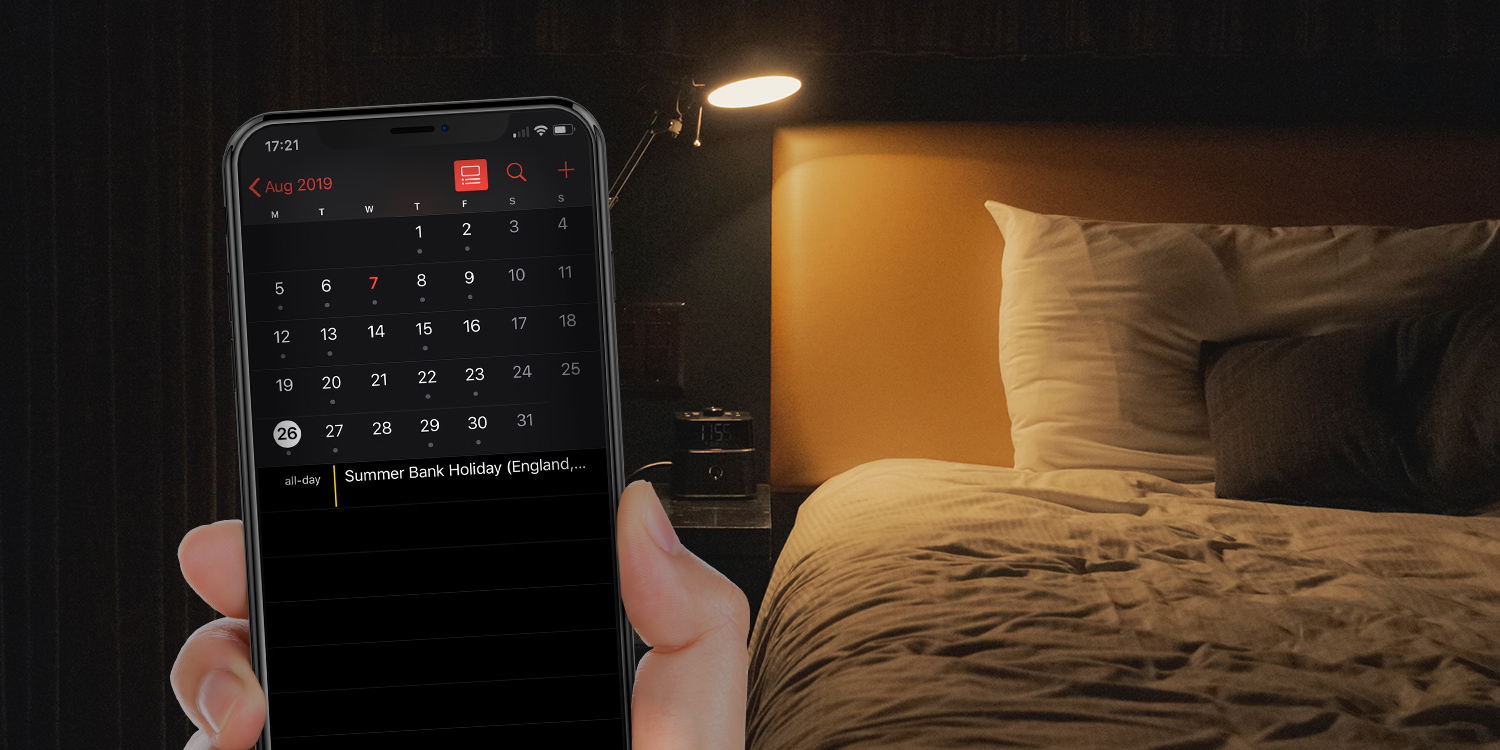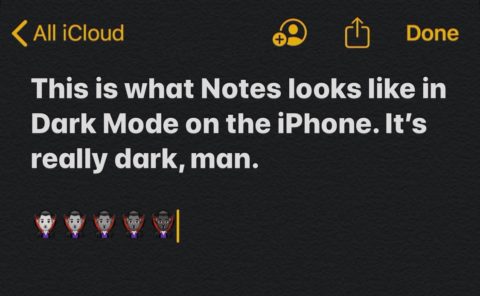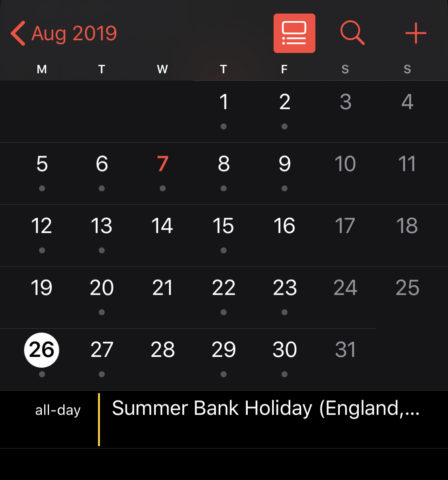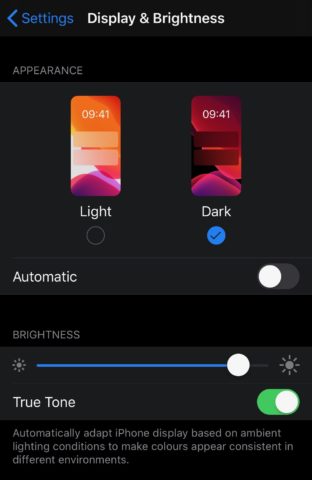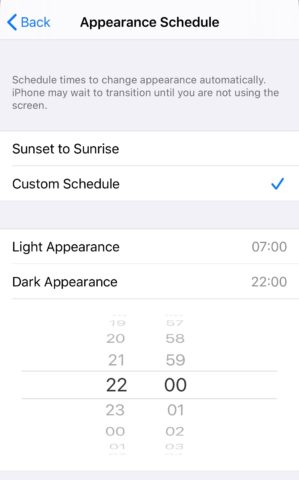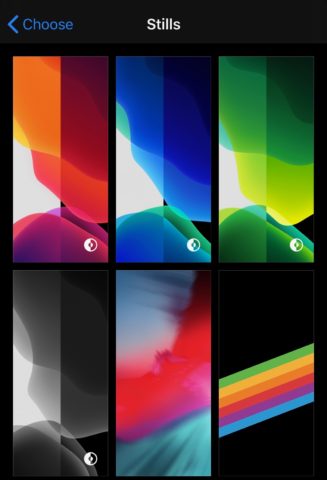Perhaps the most eagerly anticipated addition to iOS 13 is Dark Mode. But what exactly is Dark Mode, how will it benefit you, and how do you use it to its full potential? Here’s your one-stop guide to the new feature.
What is Dark Mode?
Dark Mode is a simple setting baked into iOS 13. When activated, it will initiate a system-wide shift to a darker palette throughout iOS. Formerly white or grey menus, notifications, and even Apple’s own apps (Notes, Calendar, Photos etc.) will switch their backgrounds to black or darker hues, while all of the text will be white or light grey to make it stand out.
Dark Mode: the benefits
Switching to Dark Mode will lessen the glare on your eyes, so it’s the perfect setting for night time and low-light usage. It may also be easier on your device’s battery life, particularly if it uses an OLED display.
How to activate Dark Mode
Head into Settings > Display & Brightness and select the Dark option in the top Appearance section. You’ll see that the settings menu will instantly switch to the new black theme, while the text will change to white or light grey.
How to schedule Dark Mode
It’s also possible to schedule Dark Mode to activate at certain times – such as at night, when potential eye strain will be more of a factor.
Go into Settings > Display & Brightness > Appearance and flick the Automatic toggle to the On position. Now tap Options, and you can either have Dark Mode activate automatically between Sunset and Sunrise or set up a Custom Schedule.
With the latter, tap the Custom Schedule option and adjust the times that Light Appearance and Dark Appearance are initiated. Say goodbye to that blinding white light when you check your device in the middle of the night!
How to set a Dark Mode-specific wallpaper
Head into Settings > Wallpaper and you’ll see a new toggle at the bottom: Dark Appearance Dims Wallpaper. This does exactly what it says, muting the tone of your currently set wallpaper whenever Dark Mode is activated.
You can also select from some brand new iOS 13 wallpapers that will switch to a specific Dark Mode version when activated. Go into Settings > Wallpaper > Choose a New Wallpaper > Stills and look for the wallpapers with a little circular icon in the bottom right corner.
You’ll see that the wallpaper thumbnail is split between how they’ll look in Light and Dark Mode.