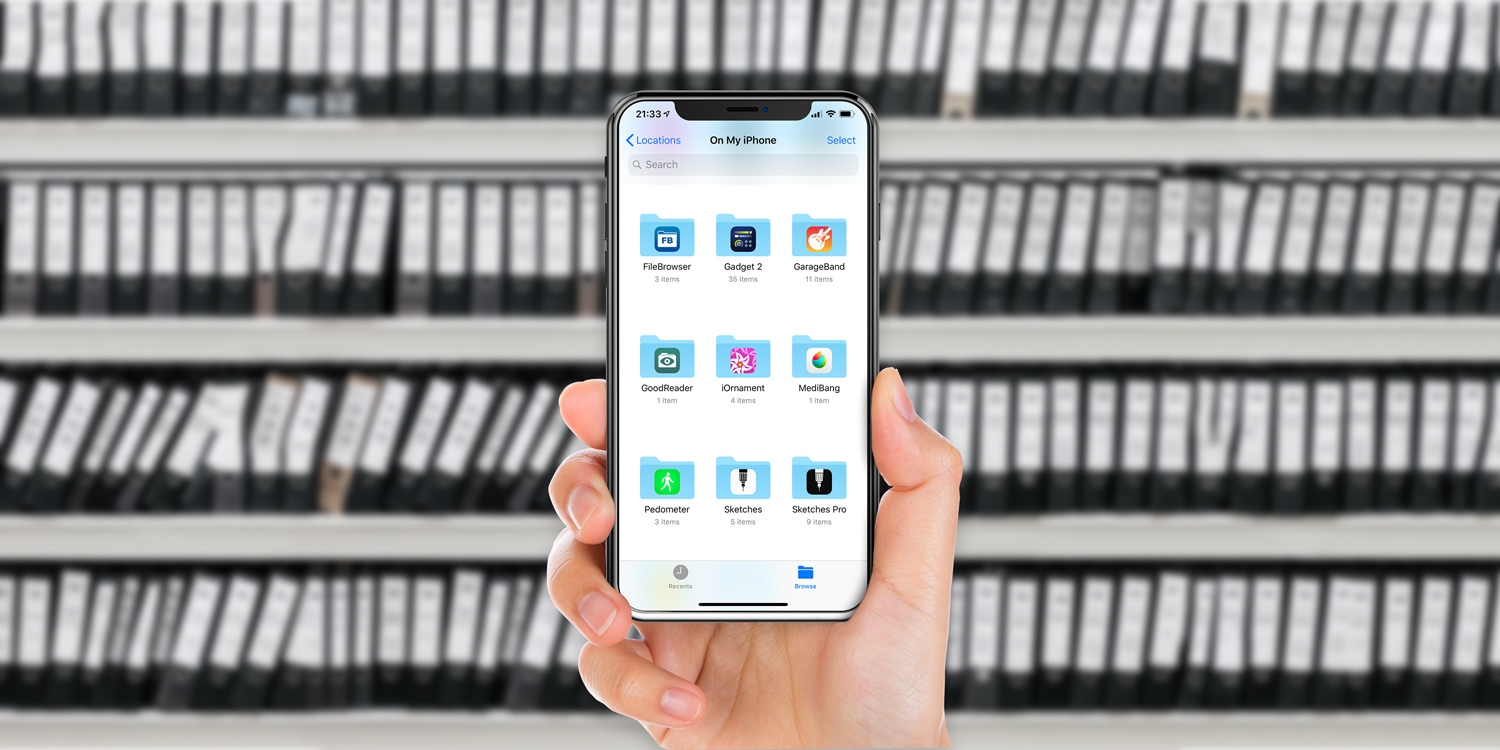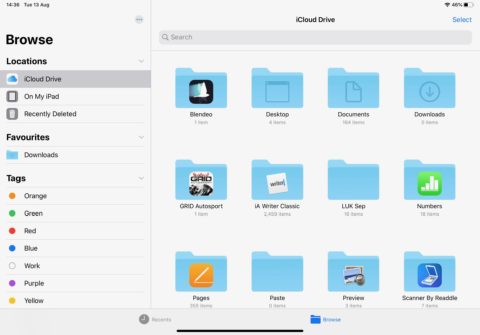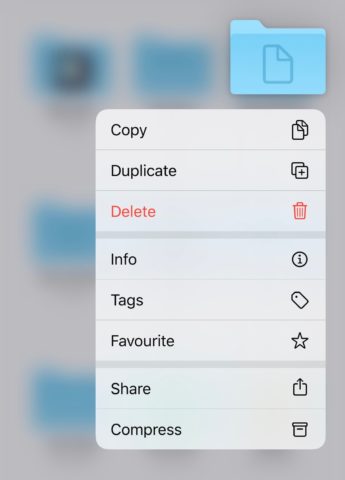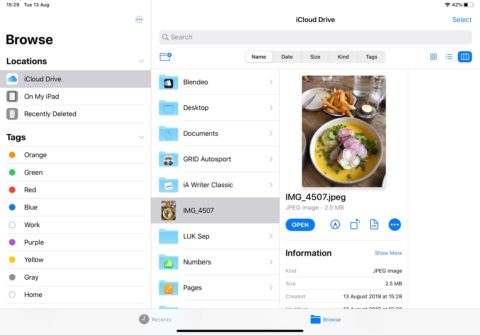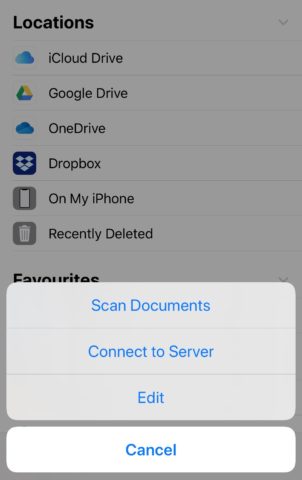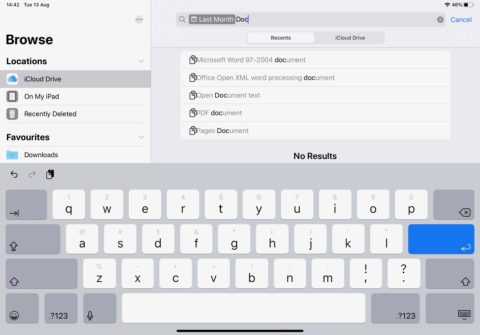As part of the iOS 13 overhaul, Apple has radically improved the Files app. The result is that your iPhone or iPad has become a way more useful productivity tool. Here’s what’s new in Files for iOS 13.
External drive support
It’s now possible to plug an external drive into your device and access the contents of that drive directly in Files. Just plug a hard drive, SD card or thumb stick into your device’s main port and open up Files.
You should see the storage device appear in the Browse > Locations section. Select it, and you’ll find that you’re able to interact with many files (like images and documents) directly, copying them between folders and even previewing them.
Zip and unzip a document
Want to reduce the size of a folder for easy sharing? In Files for iOS 13 you can do this with an in-built zipping facility.
Just press and hold on a folder in Files and select Compress from the resulting menu. This will create a compressed zip file copy of that file and all its contents, ready to be shared. Simply tap to uncompress.
Quick Actions
You can now perform a series of quick, basic actions on files from within the Files app, like rotating images, sketching onto them, or turning them into PDFs.
Ensure you’re in column view by dragging down on the right side of the screen from within the Files app and selecting the far right option. Now when you tap on a file in the middle column, you’ll find a detailed breakdown of the file alongside any available Quick Actions in the right column.
Document scanner
It’s possible to scan files directly into Files in iOS 13. While in the browse section of the Files app, tap the … button at the top of the screen and select Scan Documents.
You’ll be taken to the camera app with a simplified UI. Point the camera at the document you want to scan, and the app should automatically size up and take the image. Select where you want to store the scan in Files if asked, and a PDF of the document will be there at your disposal.
Search files
Search is way more powerful and flexible in Files for iOS 13. It will now utilise Siri’s intelligent predictions to provide contextual suggestions on search terms.
Type in Last Week or Last Month, for example, and you’ll quickly see a ‘search token’ (effectively a contextual button) that, when tapped, will bring up all files from that time period. Once selected, you can type ‘doc or ‘image’ straight afterwards, and Files will offer you the ability to filter for specific types of visual or textual file format.