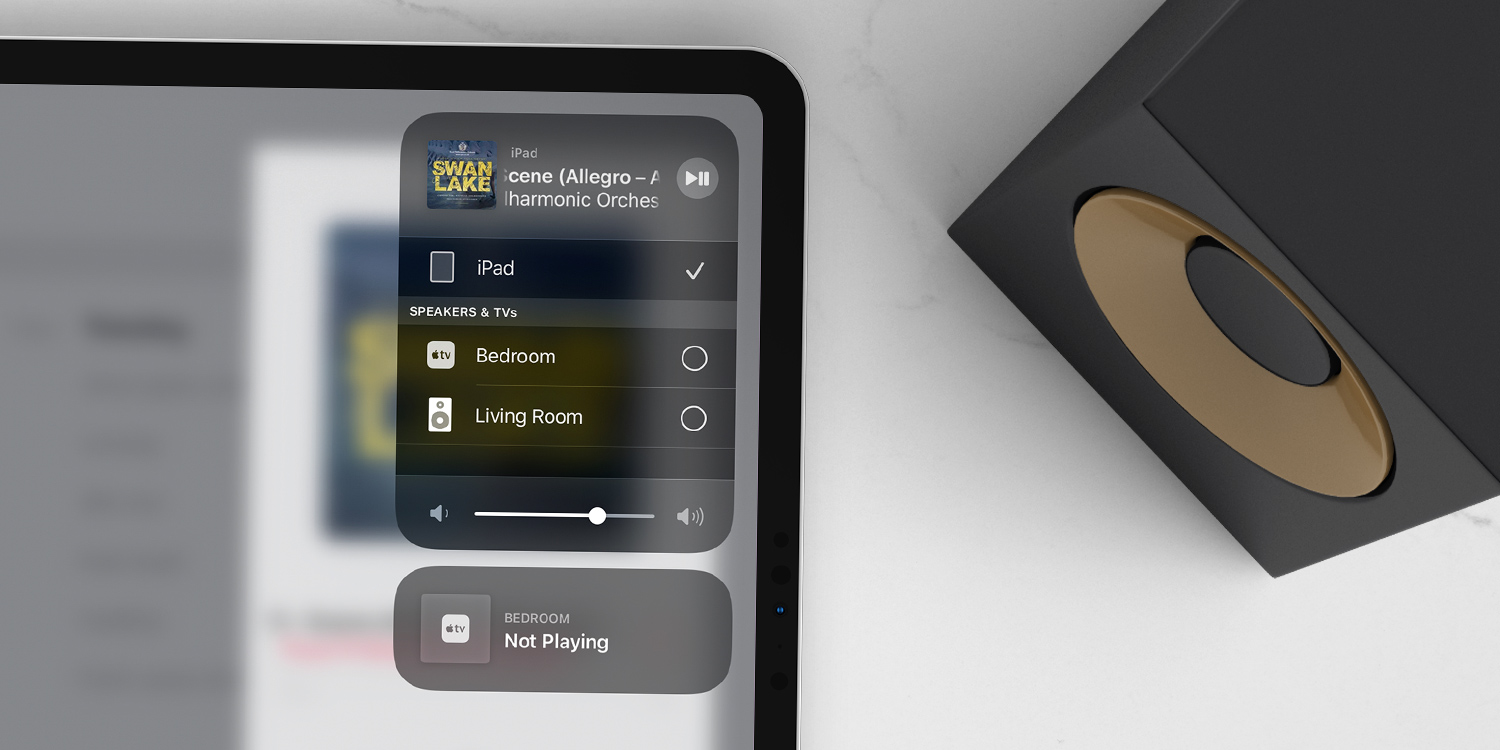Did you know you can stream music and videos to an Apple TV or compatible speakers using AirPlay?
To stream music, launch the Music app, play a track, and choose the AirPlay icon which appears in the bottom center of the screen (it’s a small, red icon with an upwards-pointing triangle). Then select your AirPlay-compatible speaker or Apple TV.
You can also stream audio via AirPlay by launching Control Center and using the Now Playing widget. It appears in the top right of Control Center by default. Look for the same AirPlay icon and select your speakers from there. This method works well for streaming audio from Files or other locations outside the Music app.
Share to the big screen
When it comes to streaming video, there are a few options.
If you have a video in the Photos app, you’ll find an AirPlay icon in Share menu. Tap it, and choose your Apple TV or AirPlay-compatible device. You can use this method to slideshow images to an Apple TV, too.
You can also stream video content from Safari or from YouTube straight to a smart TV or computer. Just look for the AirPlay symbol in the video player, tap it, and select the device which you’d like to stream to.
Finally, you can launch Control Center and choose Screen Mirroring to mirror the screen of your device on an Apple TV. This can offer a workaround for streaming video, and may also be useful for sharing presentations or photo slideshows to a large display.
Changes for iPadOS 17
iPadOS 17 brings a few AirPlay improvements. When sharing media, AirPlay now offers smart suggestions based on your usage habits and nearby devices. CarPlay adds the ability to quickly start up a SharePlay sessions with everyone in the car. And before the end of the 2023, we’ll have the ability to sync an iPhone or iPad with a hotel TV system to AirPlay all your faves when away from home.