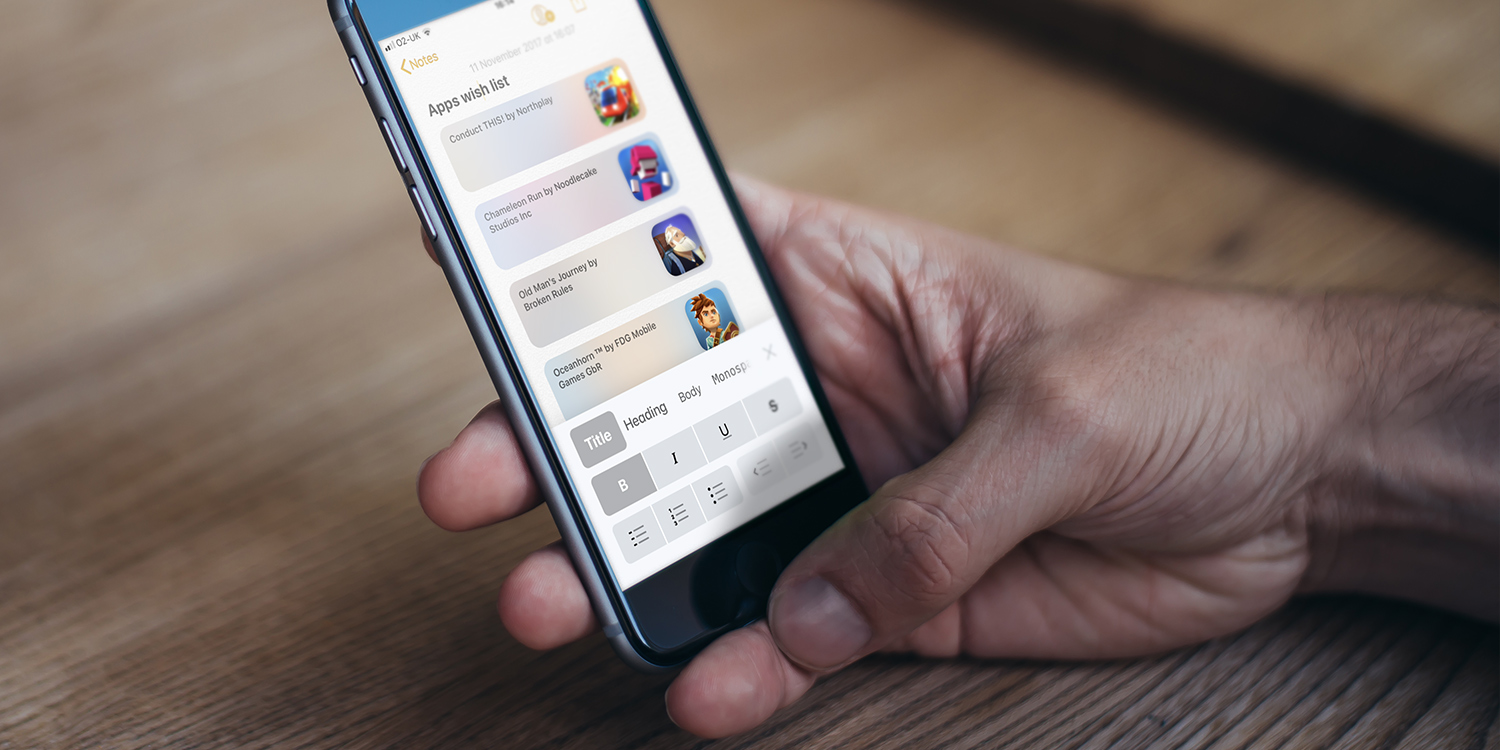Keep track of apps and games you want to buy
You used to be able to create a wish list in the App Store app, but since its redesign with iOS 11 that’s no longer possible. Presumably, Apple would sooner you download everything you set eyes on.
Fortunately, there are options for the frugal, using Apple’s own Reminders and Notes apps to create a personal wish list of apps and games.
Create an App Store wish list in Reminders
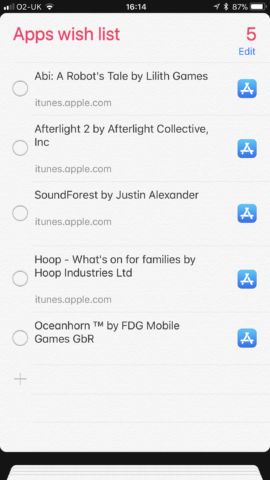
A completed wish list in Reminders
In Reminders, create a new list by clicking + and choosing List. Give your new list a title, ‘Apps wish list’, and tap a color button to set its hue. Tap Done when finished.
If you plan to use the list often, make it your default in Settings. Go to the Reminders section, tap Default List and choose the list you just created.
On an app or game page in the App Store, tap … to open the Share sheet. Tap Reminders. Select your list under Options if it’s not the default. (Within Options, you can also add a reminder and priority level.) Tap Add when done.
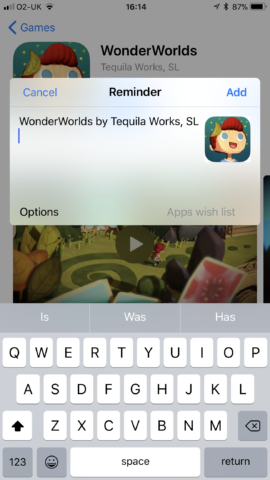
Sharing to Reminders from the App Store
Back in Reminders, tap an icon to open the app’s page in the App Store. Should you buy an app, remove it from your list with the usual swipe-left gesture, and then tap Delete.
Use Notes to stash your App Store wish list
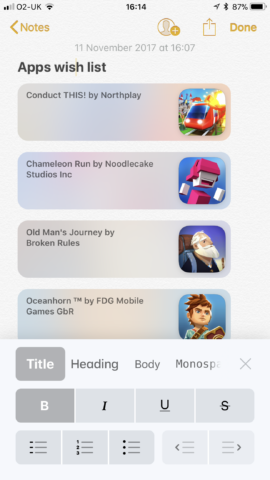
A wish list in Notes, with the formatting panel open
In Notes, create a new note. Type ‘Apps wish list’. With the cursor still on the same line, tap the Aa button, and then Title. This formats the text you typed into a title.
On an app or game page in the App Store, tap … to bring up the Share sheet, and tap Add to Notes. Tap Choose Note, and select Apps wish list. Make any adjustments you wish to what’s being added to the note, and tap Save to confirm.
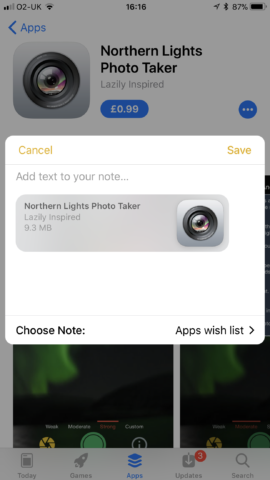
Sharing to Notes from the App Store
Which is best: Reminders or Notes?
Notes gives you a more visual and usable list, with a larger app icon and bigger area to tap. It’s also great for adding context. However, editing the list and rearranging items is fiddly.
Reminders is almost the reverse. The list is text-based, with generic App Store icons, which are fiddly to tap. But lists in Reminders are great for speedy editing and management, and items can have timed notifications assigned to them.
We’d opt for Reminders by a whisker. Try both and see which works best for you.