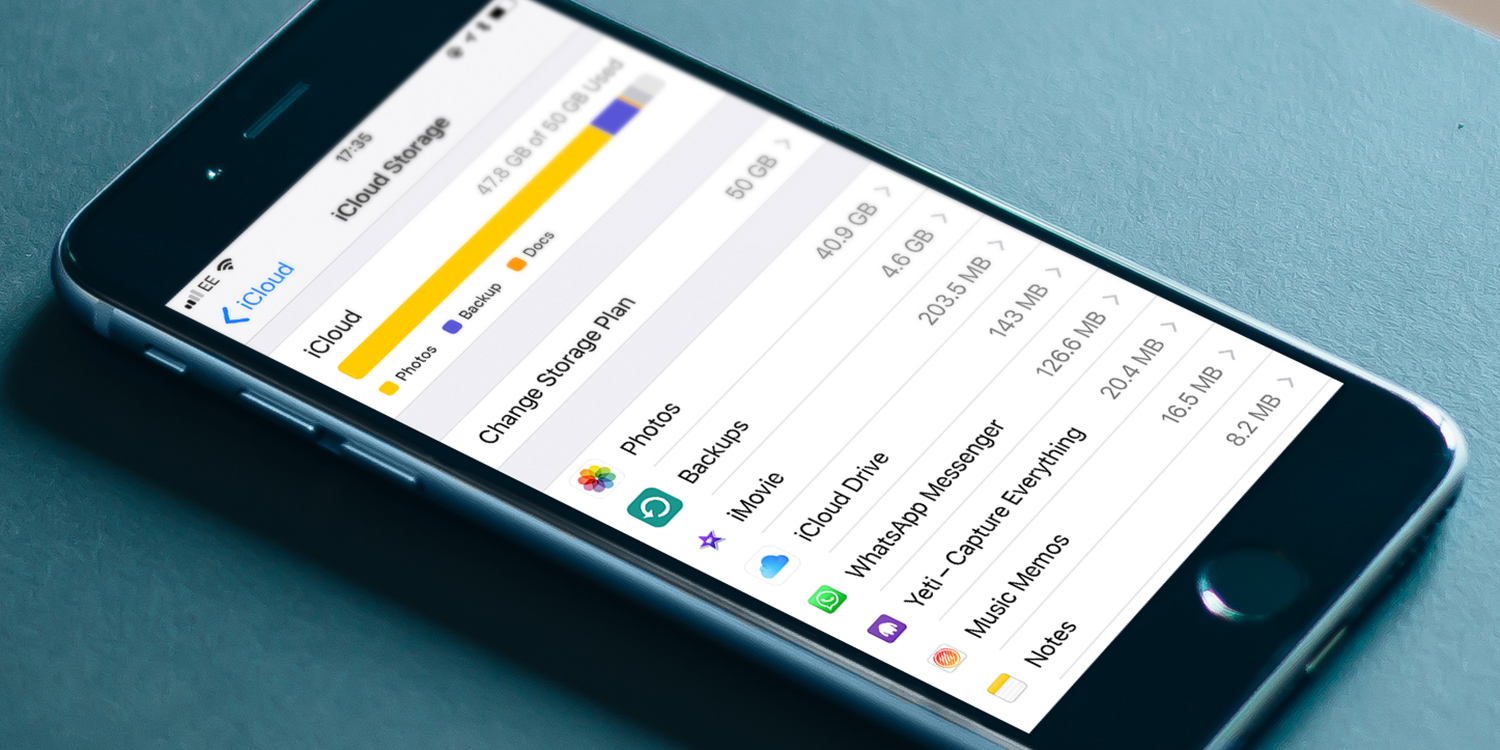If you’re anything like us, your iPhone is full of apps you’ve downloaded to try out or that you once used but haven’t opened for ages. Worse, rather than being neatly organized, they’re scattered across different screens meaning that if you do want to use one, you have to swipe left multiple times to find it.
The solution is to declutter your iPhone by deleting apps you no longer use and organizing those you do. Here’s how to do it.
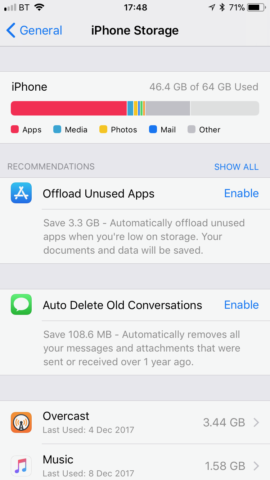
1. Check how much storage you have left and offload unused apps
Launch the Settings app and tap on General and then iPhone Storage. At the top of the screen, you’ll see a graphic that tells you how much of your iPhone’s storage you’ve used and how much is still available. It also shows you how what’s filling your storage, with different colors for different types of content.
To allow iOS to automatically delete unused apps, tap Enable next to Offload Unused Apps. You can always download them again later, and because they’ve been offloaded rather than deleted, their data remains on your iPhone.
2. Delete old Messages conversations
Still in iPhone Storage, tap Enable next to Auto Delete Old Conversations to remove messages and attachments that are more than a year old.
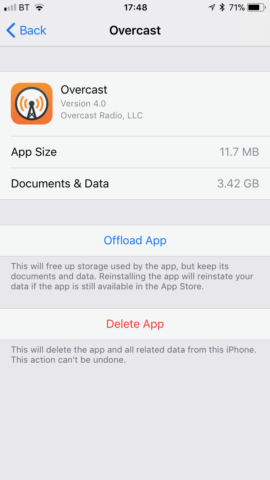
3. Manually delete or offload apps
If you’d rather have more control over which apps are offloaded or want to delete them altogether, scroll down on the iPhone Storage screen until you see a list of apps, displayed in order of the storage they consume. Tap on an app for more details on how it is using storage. Then tap either Offload App to remove just the app, or Delete App to remove the App and its accompanying data.
4. Delete music from the Music app
If you tap on the Music app in iPhone Storage, you’ll see downloaded music listed by artist and album, along with details of how much storage it’s occupying. To delete either an artist or an album, swipe left over it and tap Delete.
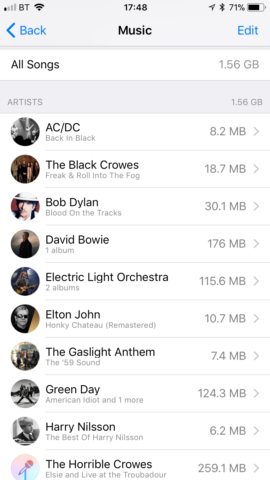
5. Save space with iCloud Photo Library
Switch on iCloud Photo Library and Optimize iPhone Storage to store full-resolution photos in iCloud and lower resolution versions on your iPhone. In Settings, tap your Apple ID, then iCloud followed by Photos. Slide the switch next to iCloud Photo Library to on and tap Optimize iPhone Storage.
6. Organize lesser-used apps on your Home screen
Use folders to store apps you don’t use every day. Tap and hold on an app, then drag it on top of another app you want to put in the same folder. Tap on the folder name and type a name for it. Then drag other apps to the same folder.