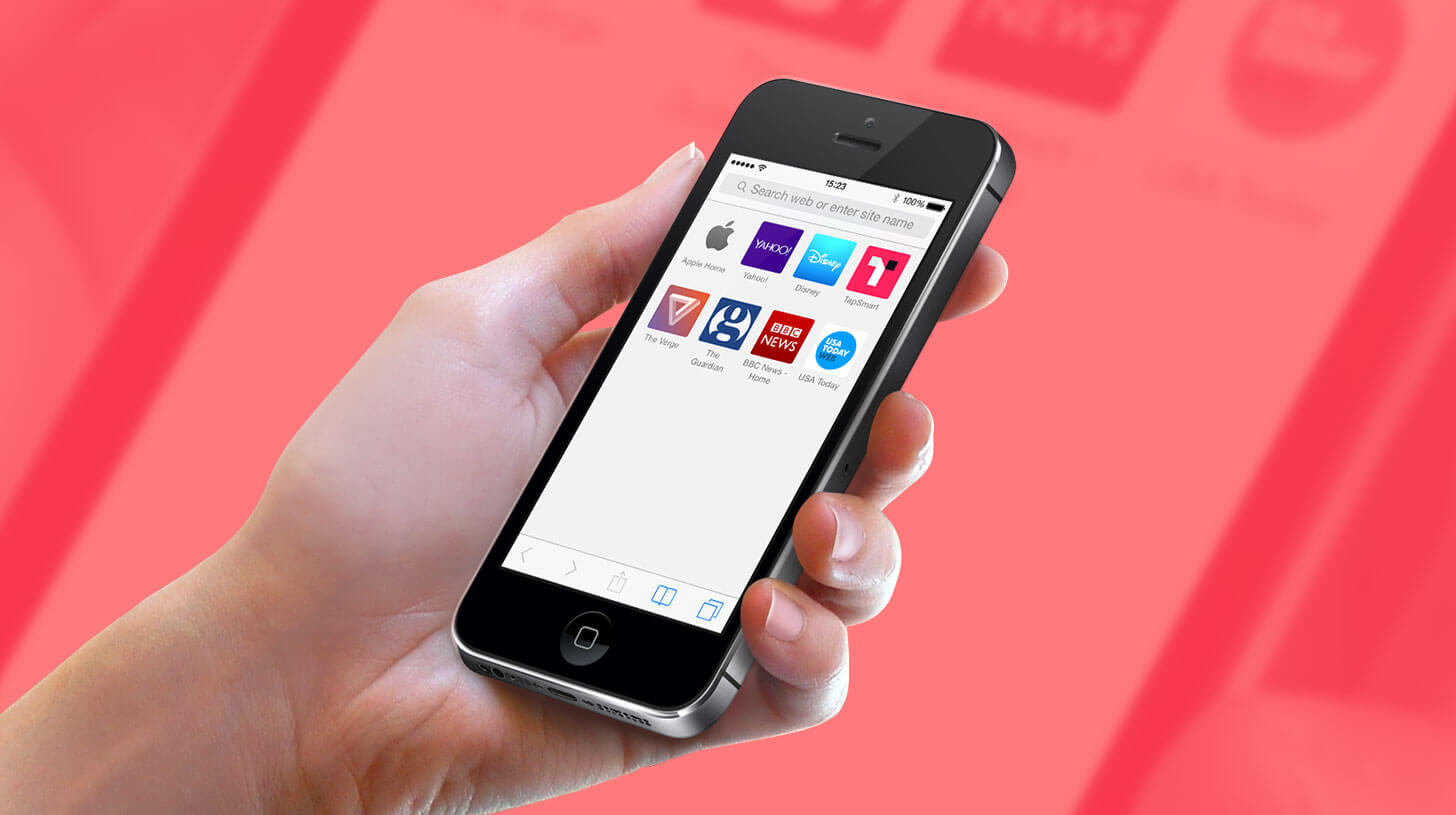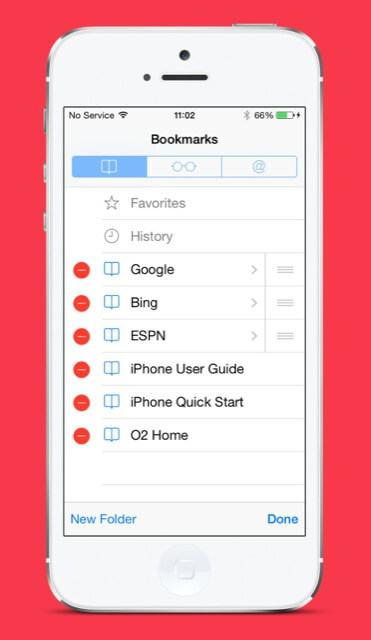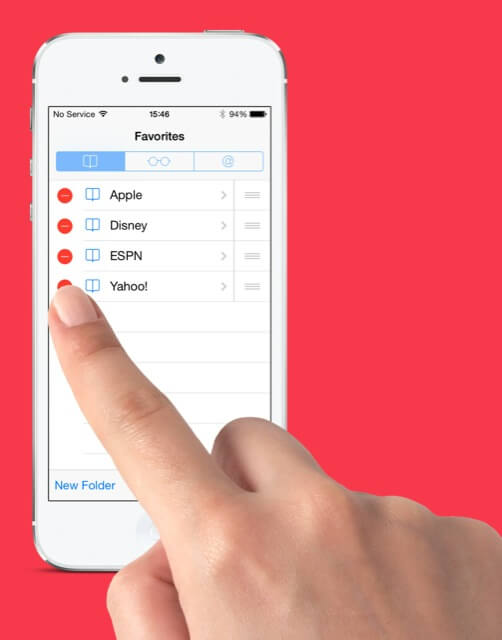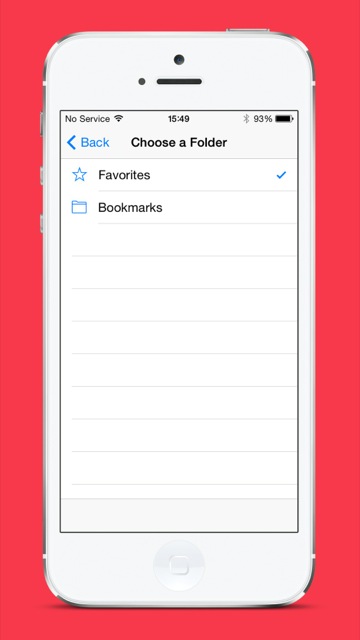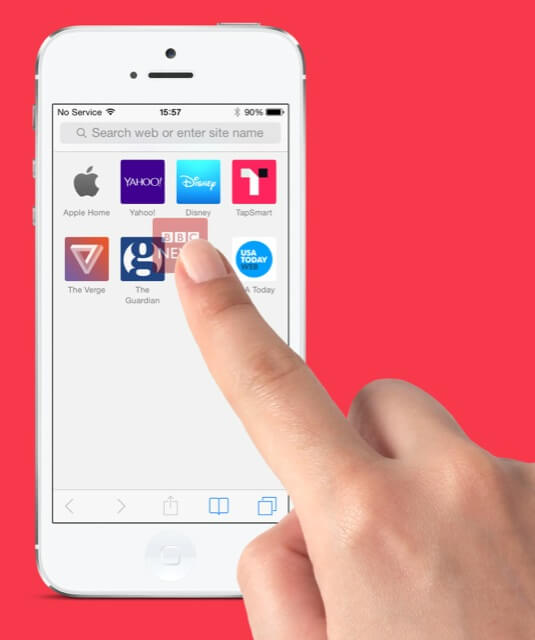The iPhone’s Safari internet browser has a bookmarks feature that allows you to store websites within the app for quick access.
However, the capability was expanded for iOS 7 and a new Favorites view has been added – it appears when you open a new page. However, it’s not particularly clear how to control this feature, or how to remove items from the view, so to help, here’s our guide to editing and deleting bookmarks in Safari.
1. Finding Bookmarks
Open up Safari and tap the bookmark icon. This will show your bookmarks and any folders that you may have created. If you want to remove any sites from this default list tap Edit. Now tap the minus icon followed by Delete.
2. Favorites
On this same list you’ll see the Favorites option at the top. Tap this and you’ll see a list of pages that are visible when you open a new tab. This includes the Apple, and Disney homepages by default, among others.
To remove them, tap Edit again, followed by the minus icon, then Delete button.
3. Change location
If you don’t wish to delete the bookmark, and just want to move it to another location, you can. To do this, tap Edit and select the bookmark you wish to move. From here choose the Location option and tap on one of the available options. The saved site will then be moved to that area.
While choosing a new location you can also change the registered name of the website. Tap into the name at the top of the screen and edit using the keyboard.
4. Reorder
If you find that the Favorites page has become a bit crowded you may want to rearrange it to make sure the sites are easier to tap. Open a new tab by tapping the icon then the + option. Now tap and hold any of the site’s icons until it starts to float. You can now drag it into position and let go. The other sites will automatically shuffle to make room.