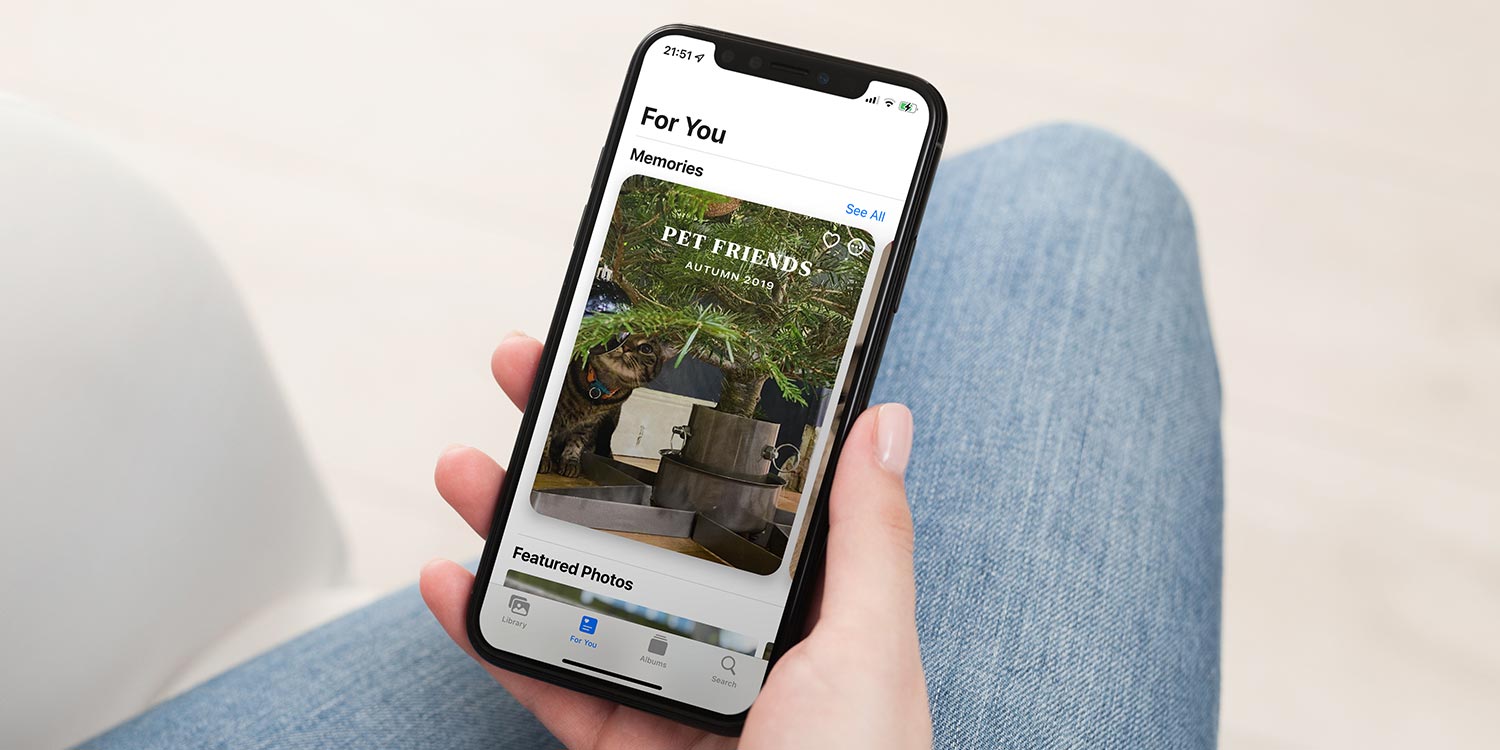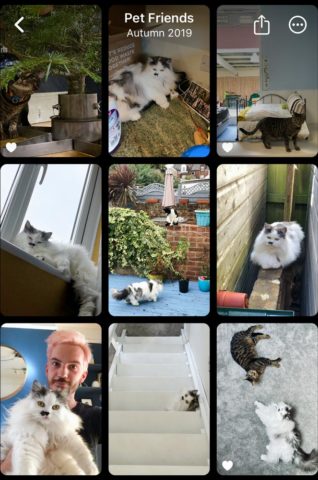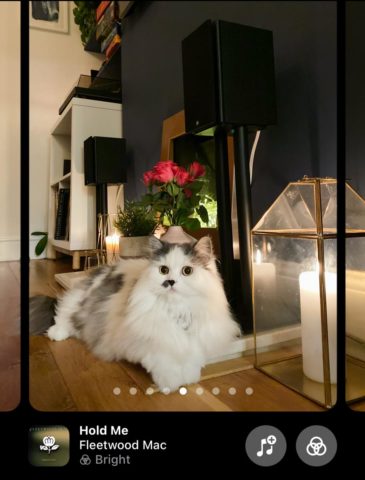Photos includes a smart feature called Memories, which automatically pulls together photos and videos based on criteria like dates or locations. It then presents these in auto-generated video montages, complete with titles and transitions.
So, how do you view and edit these? Let’s take a look.
Memories
Head to the For You tab in Photos. You’ll find some pre-populated collections under the Memories heading. The most recently generated are shown here, but you can tap See All for a full list.
Tap any of the memories to watch it. The video will automatically be edited to fit in either portrait or landscape mode, depending on how you’re holding your device.
Manage photos
While the video is playing, tap the screen to bring up some controls. Tap the button in the lower right to manage which photo and video clips are included in the montage.
Using the … menu in the top right, choose a video length: Short, Medium, or Long. This will dictate how many photos are automatically selected from those available to this specific memory. From the same menu, press Manage Photos and tick or untick all the images you want to include. Note that making a lot of changes may affect the video length you chose previously.
If you want to individually remove photos, long-press an image from the main grid view and tap Hide from Memory. Unfortunately, you can’t currently add new images into the memory that haven’t been pulled into the collection by the Photos app.
When you’re happy with the choices, tap the back arrow in the top left to return to the playback screen.
Remixing
This time, press the button in the lower-left – a sparkly music icon. This loads Memory Mixes, allowing you to edit the sound and style of your video montage.
Swiping left to right swaps between auto-generated presets with different vibes. Some of these can work really well, but if you want to fine-tune the memory yourself there are further options.
Tap the music button and you can choose a song from Apple Music to accompany your video. Tap the looks button to add a filter that changes the overall appearance and tone of the photos.
The video will keep playing this whole time while you preview your work. At any point, you can tap the restart button in the top right to go back to the beginning.