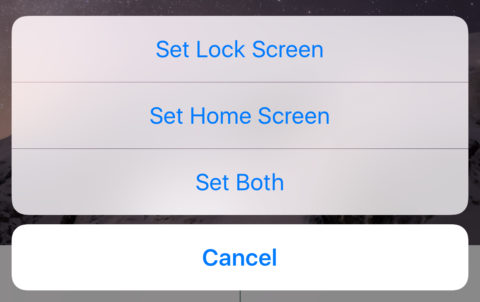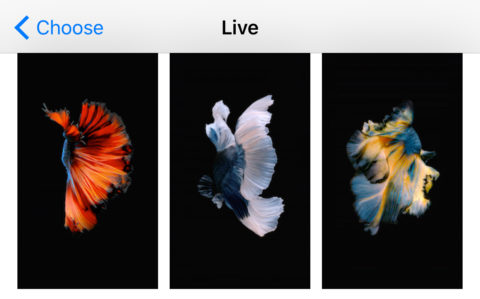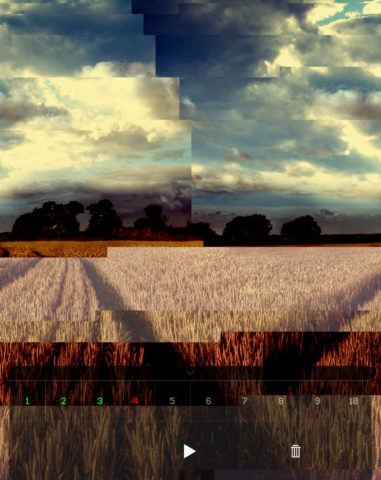Four ways to make your own customized, animated iPhone backgrounds
Sick of the default iOS backgrounds, or just want to jazz up your Lock screen with a something a bit more personal than the basic options? Here are a few ways to turn photos, Live Photos, and videos into custom wallpapers for your iPhone.
Static wallpaper
Changing your device wallpaper is as straightforward as it gets: open the Settings app and tap Wallpaper, followed by Choose a New Wallpaper. You can either choose one of Apple’s presets from the top, or scroll further down the page to pick something from your camera roll.
If choosing your own image, you’ll then want to swipe and pinch to adjust the exact placement and cropping of the image. Select Stills for a normal, static wallpaper or Dynamic if you want it to subtly tilt with the movement of the device.
Tap Set and choose whether you want to set the wallpaper for the Lock screen, Home screen, or both. Wasn’t that easy?
If Apple’s presets don’t float your boat, there’s a huge range of inspirational wallpaper images available from Vellum. However, it’s limited to static wallpapers – if you want to design your own, or create something that moves, read on …
Live wallpaper
You can also set a moving Live Photo as a wallpaper, which you can then animate by holding a finger down on your Lock screen. Apple includes a bunch of these with iOS, and they’re pretty cool – but what if you wanted to make your own? Let’s get creative.
If you’ve already taken the Live Photo you want to use, simply follow the steps from the basic wallpapers section and make sure you pick a Live Photo from the camera roll. It’s really that simple.
Forgotten how to take Live Photos? Don’t worry – open the standard iPhone camera and tap the Live button along the top to activate Live mode. The icon is a series of concentric rings and it’ll turn yellow when its active. Then just take as many photos as you want as usual, and they’ll also capture a snippet of movement before and after the main shot!
Video wallpaper
What if you have a video clip that you’d like to use as an animated background? iOS doesn’t allow you to use a video as wallpaper – not directly, at least.
We’ll need to use a third-party app to convert a small slice of video into a properly formatted Live Photo so we can use it as a wallpaper. There are a few ways to do this, but our favorite is intoLive.
Open the app and select the Video tab along the top. Tap the video clip you’d like to convert, and then use the red bars on the timeline view at the top to trim the clip if it’s too long. The maximum length is five seconds, but the app helpfully shows a looping preview of the clip you’ve selected so you can be sure you’ve captured the best moment from the video.
Tap Make, then choose No Repeat and Save Live Photos. It will save it straight to the Photos app, and from there you can set it as a live wallpaper using the instructions from earlier.
Animated wallpaper
Maybe you have a really nice still image in mind but would like to add a bit of post-production magic to make it do something exciting when you press the screen. There are countless ways to achieve this using apps like Lumyer or Fabby – most of those will save video clips, though, which can be dealt with using the advice from the previous section.
For our next trick, however, we’re going to add a cool VHS-style glitch effect using Glitché. The idea is that this will create a regular background image which will distort and malfunction whenever you press hard on the Lock screen, giving the impression that your iPhone is broken or infected. It’s cool, trust us!
Glitché has a ton of effects and you should spend some time exploring them all. Ultimately you’ll want to export your glitch art as a GIF with multiple frames – this will be our animation.
The final step to get your animation working as a wallpaper is to use intoLive again to convert the GIF to a Live Photo, and then activate it as normal via the Settings app.
Phew! If you’ve made it this far, well done – we won’t blame you if you stick to the easier wallpapers earlier in the guide, but with all these options you can more or less set anything you like as a cool wallpaper to make your iPhone really stand out. Have fun!