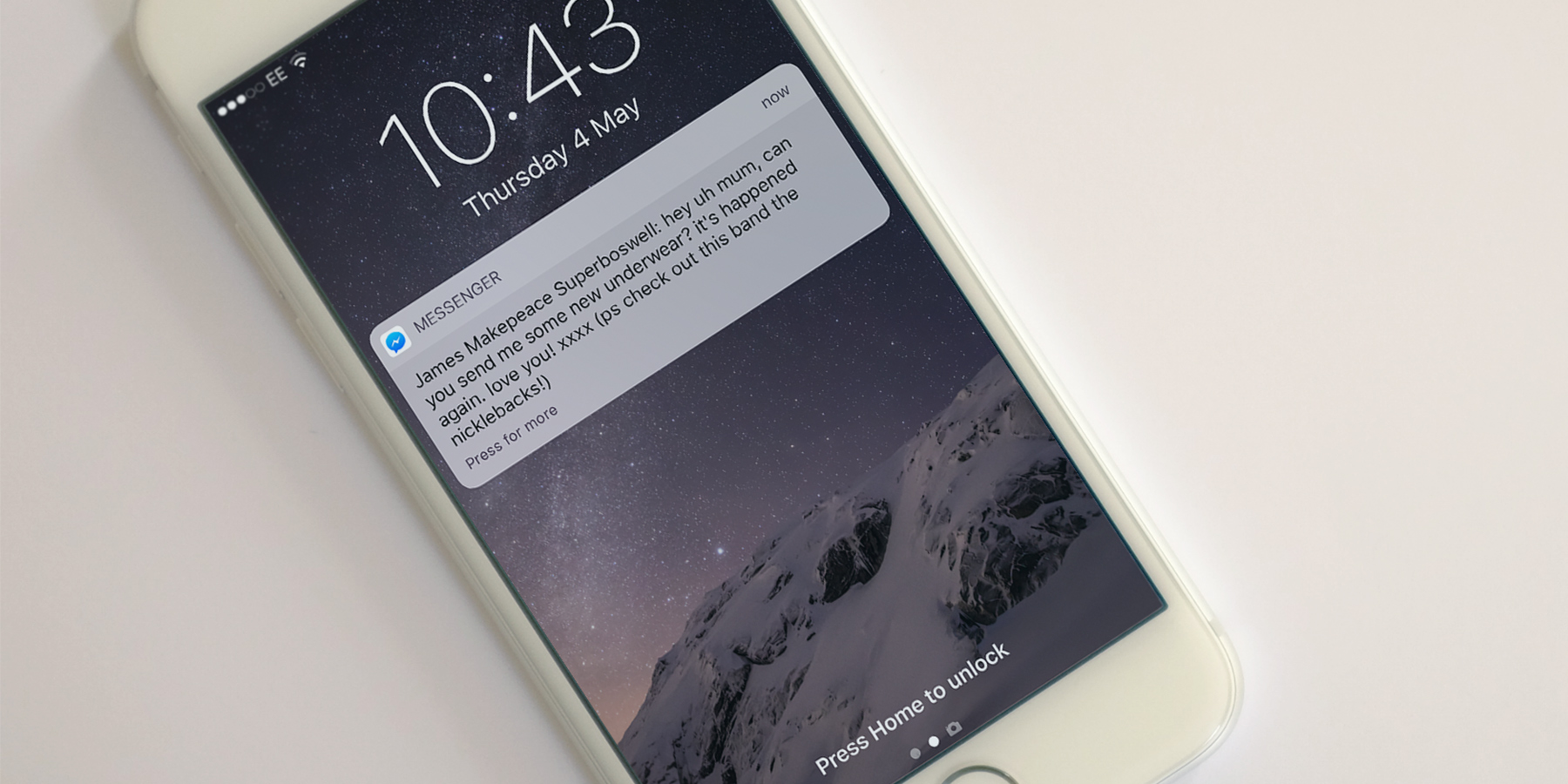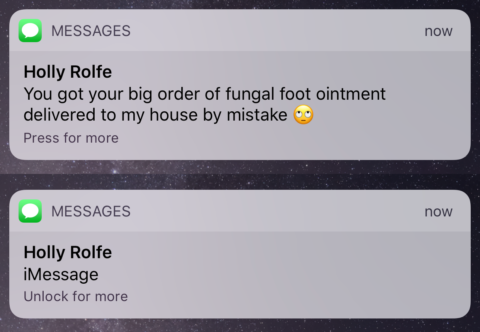As useful as it is to get an alert when you receive a message, we don’t always want the contents of that message to be displayed so brazenly on the lock screen for all to see. Which is why it’s a little odd that this is the default behavior in iOS – incoming text alerts show snippets of your actual conversation, readable to anyone in close proximity. This, of course, has the potential to cause embarrassment or awkwardness if you leave your iPhone or iPad on a table halfway through a private conversation.
Note: if you have an iPhone X you can use Face ID and Attention Detection to only display the full content of messages when it’s sure you’re the one looking at it – but to get similar privacy on all other devices, you’ll need to follow these tips!
Even if you’re not having an illicit affair or planning a surprise party, there’s nothing wrong with wanting a little privacy. Luckily Apple provides the ability to disable these previews, requiring the user to log into the device to see the content of any messages. It’s also possible to change this setting for other popular messaging platforms, but it’s not always obvious exactly how to do it. That’s where we come in!Read on for details on how to lock down your lock screen alerts for iMessage, Facebook Messenger, and WhatsApp. You’ll be surprised how easy it is.
iMessage
Open the Settings app and press Notifications. Scroll down through the alphabetical list of apps and tap Messages. You can tweak the alert settings however you like but the part we’re interested in is right down at the bottom: Show Previews. You can set it to When Unlocked just to disable them from the lock screen, or choose Off if you never want to see them.
Facebook Messenger
For third-party chat apps, it’s not quite as simple as that. You’ll need to delve into the app itself. For this one, open Messenger and tap the Me button in the top left. (It’s a tiny circle with your display picture inside.) Then tap Notifications and you’ll find the option to turn off Show Previews.
It’s a similar story here. Open WhatsApp and tap the Settings tab in the bottom right. From here, choose Notifications and then once again disable Show Previews.
If you use any other messaging platforms, there will likely be a similar setting to tweak. Taking a couple of minutes to set this up can make all the difference – now nobody can take a peek at your chats without your permission.