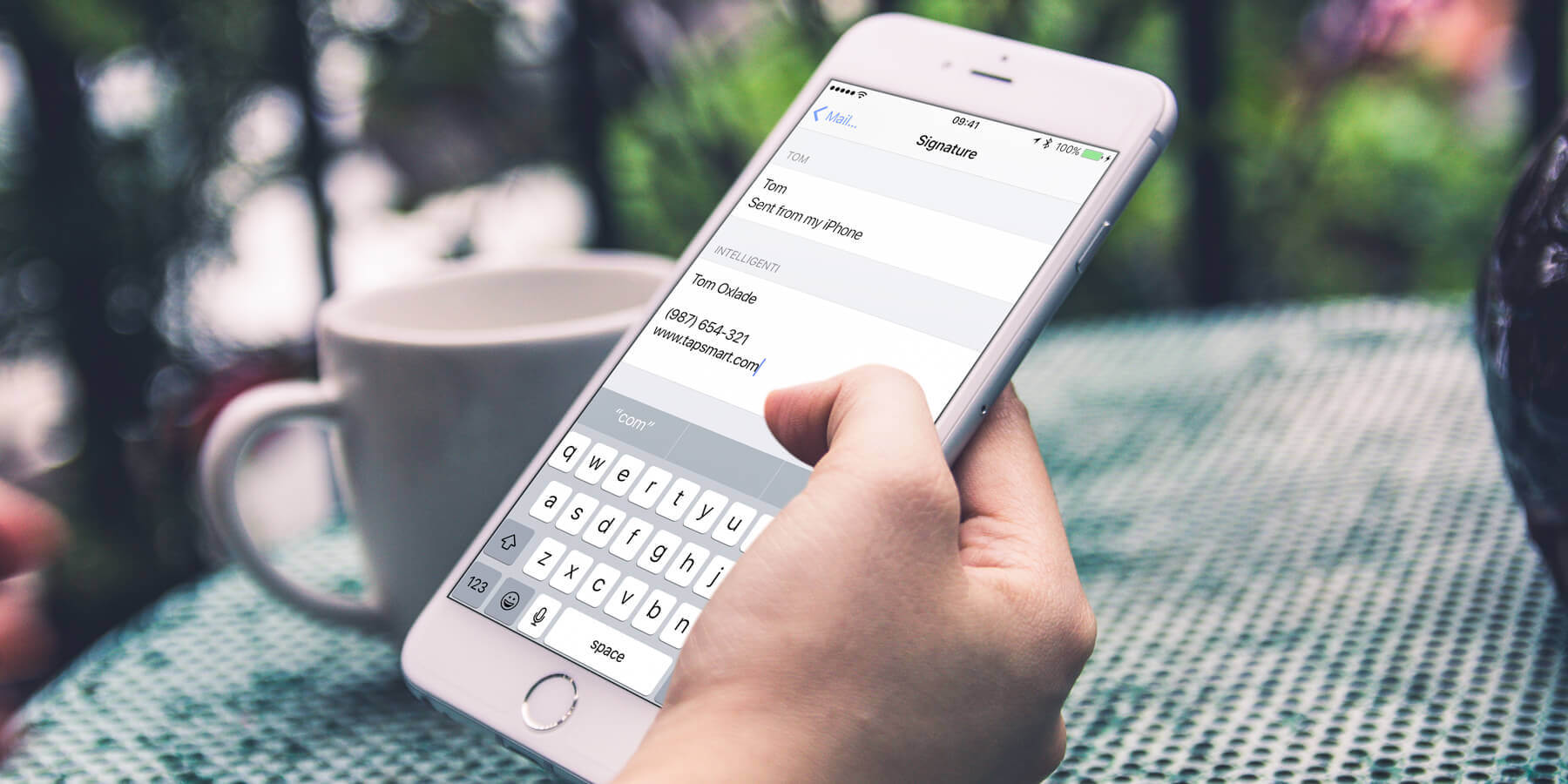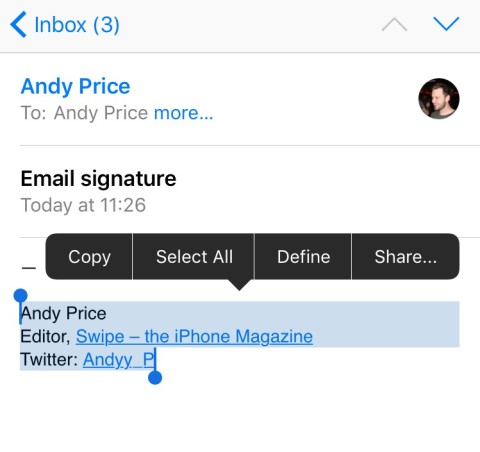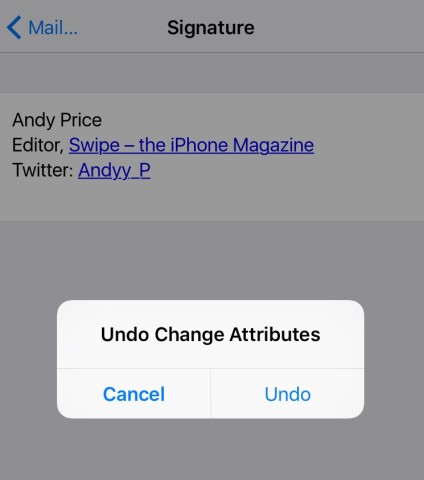The ‘Sent from my iPhone’ or ‘Sent from my iPad’ email signatures that are set by default in the Mail app on iOS are often used to excuse the user. When others receive emails with this signature, they’ll know you’re on the go and might not be able to communicate as much, or with as much attention to detail as they would on a desktop.
However, as iOS users spend more and more time on their devices, with larger screens and increased functionality, sending email can be just as easy and professional as on a desktop. Is it time you created an email signature to match? Here’s how to create a signature with all the bells and whistles that you’d find on a desktop application like the OS X Mail app, or Microsoft Outlook.
1. First, you have to create your email signature on a desktop email application. To do this on the OS X Mail app, open the app then select Preferences from the tool bar. Navigate to the Signatures section and click the + icon. Enter all the information you wish to include; perhaps name, website, social media information.
2. Add links or style information (color, etc.) to your desktop signature. Most email programs allow you to highlight a word or link and then follow right click options to add a hyperlink. Different email programs will work differently, but the principles are likely to be the same and signatures will be in the preferences section.
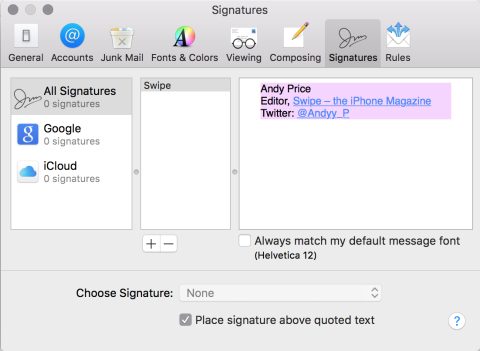
First you’ll need to create an email signature on a desktop email program and send it to yourself to open in the iOS Mail app
3. From here, simply send an email to yourself from the desktop program, which includes your signature. Then open the email in the Mail app on your iOS device and long press on your email signature to access the copy and paste options. Move the blue anchor dots to highlight the entire signature and then tap copy.
4. Press the home button and then head to the Settings app. Tap Mail, Contacts, Calendars and scroll down to Signatures. If you’ve multiple email accounts, you can change them individually by selecting the Per Account option.
5. From here, you can long press again in the signature box, and tap ‘paste’. This will copy your signature. iOS might automatically format your signature information, removing any colors or style information you’ve added. To bring this back, shake your iPhone to bring up a menu that reads Undo Change Attributes, tap undo and the links and any style information will return to your iOS Mail signature.
That’s it! Your iOS signature will now match your desktop signature.