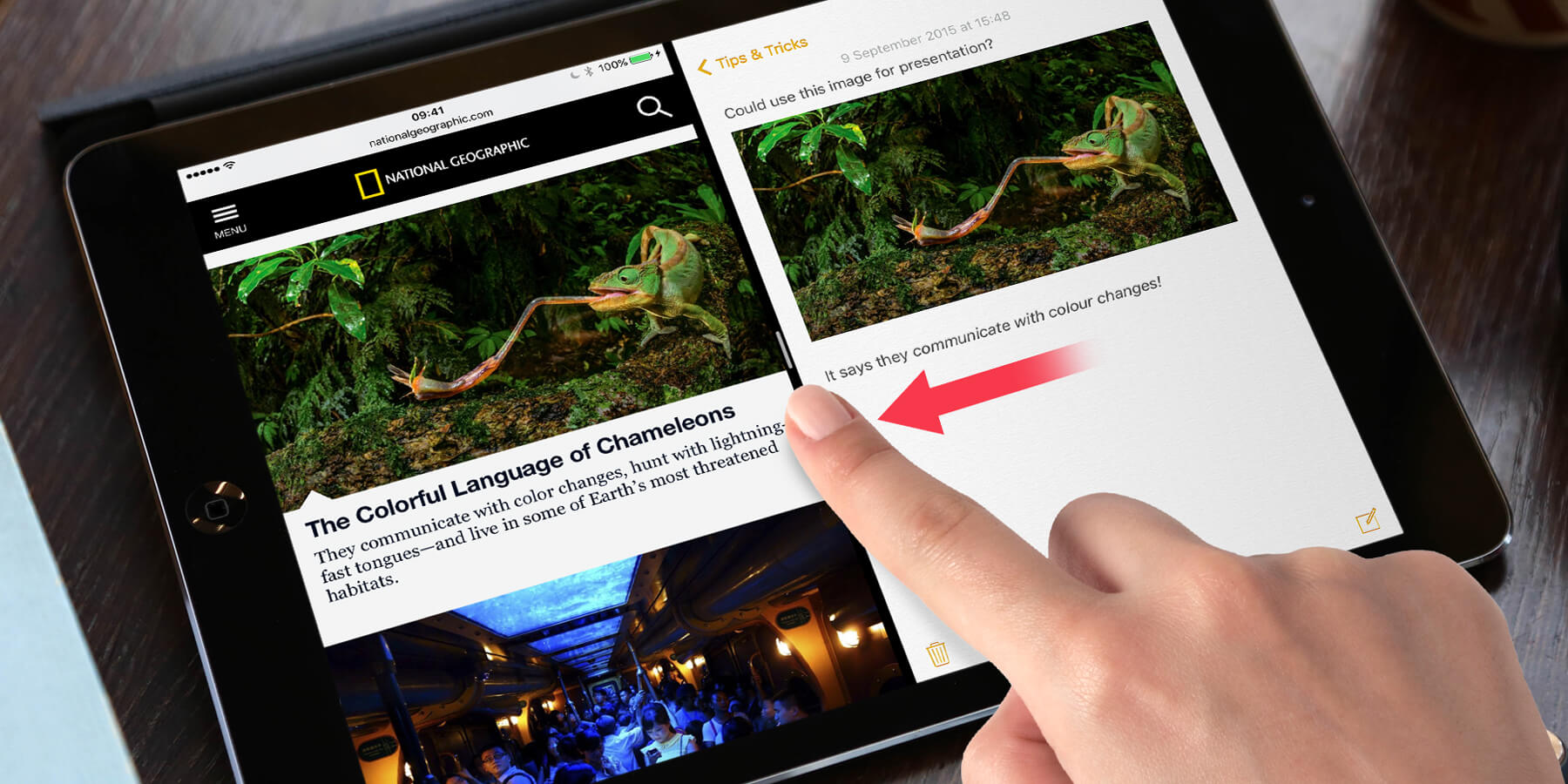The iPad offers some multitasking features that can show two apps on screen at once, Slide Over and Split View. Not every app is compatible with multitasking, but Apple’s native apps – Mail, Photos, Notes, Calendar and so on – are a sure bet, and many other third-party apps are also compatible with these functions.
Bear in mind that some older versions of the iPad won’t be compatible with these multitasking features.
Slide Over
From any compatible app, swipe up from the bottom of the screen to open the dock. Find the second app you want to use and tap and hold its icon to pick it up. You can then drag the icon anywhere over the first app to drop it into place, launching an overlay called Slide Over that runs a small version of the second app on top of the first. You can now see and interact with both apps.
You can drag the Slide Over view by the gray handle on top of the window to reposition it. Sliding it all the way off-screen will remove the view completely, while swiping up on the gray handle will convert it from Slide Over to Split View mode.
Split View
This is a true multitasking feature that lets you use two apps simultaneously, side-by-side. In this mode you will see a thick black bar separating the two apps – you can drag this left or right to adjust the relative sizes of the apps. They can either occupy half the display each, or you can give one app twice as much room as the other.
In Split View mode you can use both apps at once, with functions such as copy and paste working between the two.Swiping the black bar all the way to the left or right of the screen will close one of the apps and leave you with a single one, as usual.
Swiping the black bar all the way to the left or right of the screen will close one app and leave you working with one full-screen app, as usual.