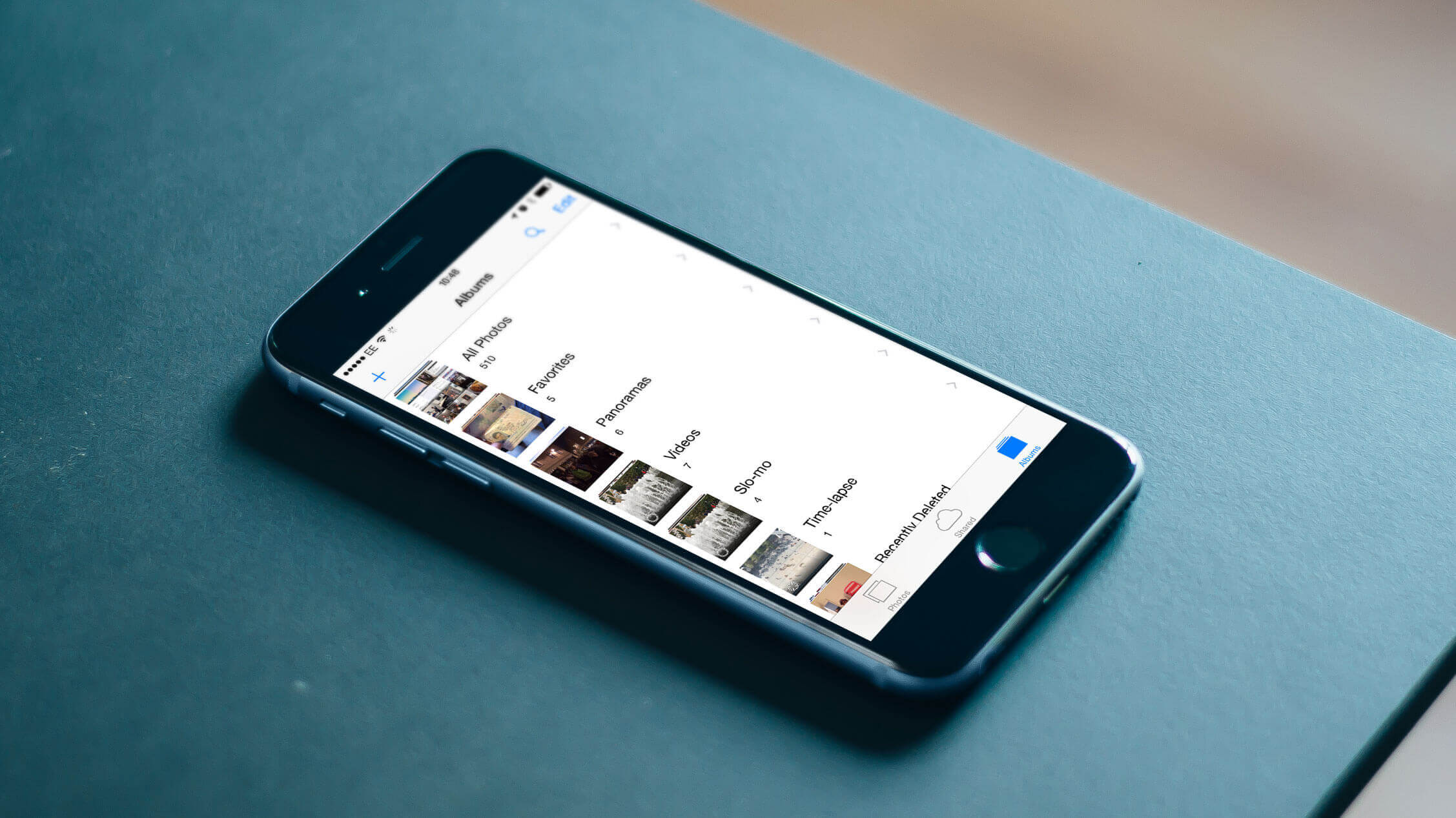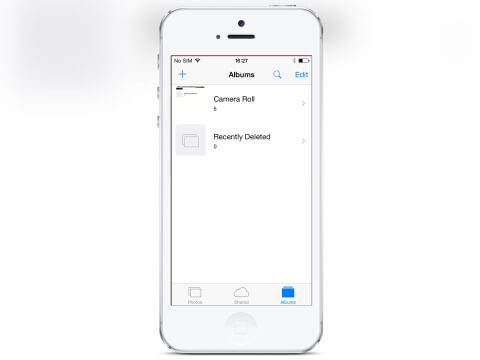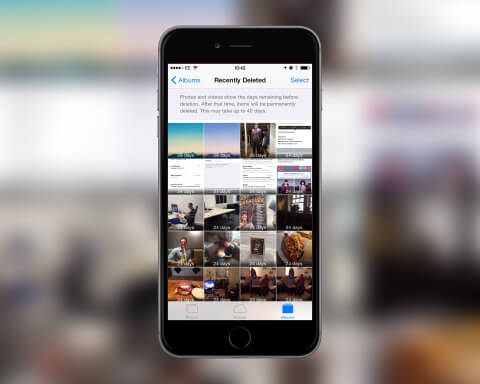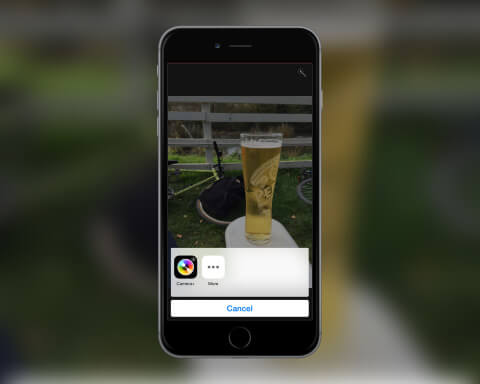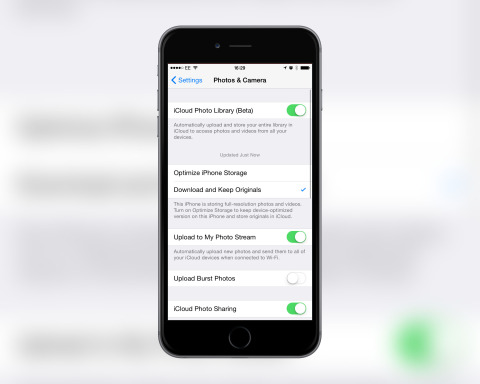The Photos app has seen some major changes in iOS 8 – find out what’s new below…
Where’s the Camera Roll?
Apple originally removed the Camera Roll in iOS 8 but brought it back in iOS 8.1. If you can’t see the Camera Roll from your Albums tab then make sure to update to iOS 8.1 by opening Settings, selecting General then Software Update.
To Trash and back
Another new addition to the Photos app is the addition of a Recently Deleted album. Now when you delete an image it is stored here for up to 40 days when it is then fully removed from your device.
If you want to get rid of it sooner, open the Recently Deleted album then tap Select. You can either tap just the images you want to remove or tap Delete All to quickly get rid of them.
If you deleted an image by accident then you can also return it to your Camera Roll. Tap Select, choose the images you want back and then tap Recover.
Go go extensions
We’ve produced a guide to iOS 8 app extensions before, it’s worth going over them again in the context of the Photos app. Extensions allow you quick access to other apps, which in Photos lets you either post to social networks or edit the images to make them look better.
When viewing an image tap the More button to see what apps you can access. While editing an image tap the ‘…’ option and see what apps you can use to alter the image.
Read more: Top Ten photo apps with Extensions.
It’s in the cloud
Instead of storing all images on your device you can store images in iCloud to save space if you’ve updated to iOS 8.1. To enable, open the Settings app, select iCloud then tap Photos. From here turn on iCloud Photo Library.
Your images will then begin to copy to iCloud. If you have lots of images this can take some time. Once it has finished uploading select the Optimize iPhone Storage option to free up some space on your device.
On your other devices simply log in with your Apple ID and enable the same option. If you now check out your Photos app, you’ll see the Camera Roll album has been replaced by the All Photos album. This contains all images you’ve add to your iCloud Photo Library, whether on your iPhone, iPad, or Mac.