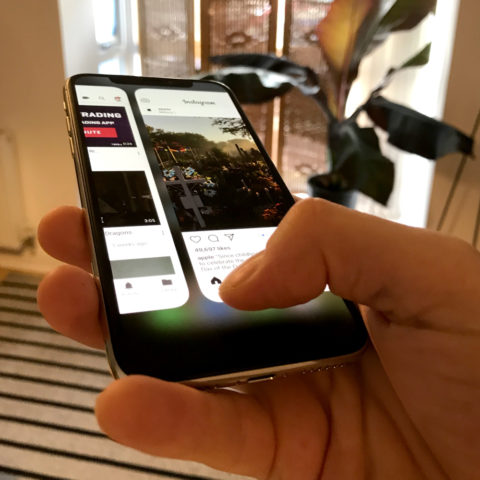Last year’s iPhone X did away with the iconic Home button to make space for a bold display that takes up almost the entire front face of the device. That all-screen design paved the way for some new interactions.
All three of the iPhones announced last month did the same, and with the next iPad Pro rumored to follow suit that leaves a huge number of users who will need to get to grips with the new interface.
Thus, we’ve compiled this guide to life without the Home button. If you already have an X-series iPhone, it’s a good reminder of all the new gestures (do you know them all?) while those still rocking older devices can use this as a glimpse into the future. Your next device will almost certainly take advantage of these tricks.
Gestures
Many of the tasks the Home button used to perform have been replaced by new swipe gestures. It may seem like a lot to learn, but it doesn’t take long for these to become second nature. In fact, many of them are quicker and more intuitive than the old Home button system.
Home screen
A single press of the Home button used to take users to the Home screen. Now, simply swipe up from the bottom of the display for the same effect. This can be done from the lock screen or within any app.
Control Center
Doesn’t swiping up from the bottom of the display launch Control Center? Not anymore. You can now invoke Control Center and its many shortcuts by swiping down from the top right of the display, by the battery indicator.
Notifications
Swiping down from the top left of the display, or from the central notch, will launch Cover Sheet. This is the quickest way to see your recent notifications.
App switching
To open the app switcher, swipe up from the bottom of the display and pause for a moment instead of letting go. The carousel of recently used apps will appear, which you can swipe through freely. Tap any of these previews to open the app, or tap and hold to reveal the ‘x’ buttons used to force quit an app.
To quickly switch back and forth between recently used apps, you can simply swipe left or right along the bottom edge of the display. This is a very quick way to move between apps that doesn’t involve the app switcher. It even works from the Home screen – but not the Lock screen.
Buttons
Not everything has been moved to a gestural system. To call up Siri, you’ll now have to press and hold the side button (formerly known as the power or sleep/wake button.) A double tap of this button will invoke Apple Pay.
Screenshots are now taken by pressing the side button and volume up buttons simultaneously, while holding the side button and volume down for a few moments will launch the familiar “slide to power off” screen.