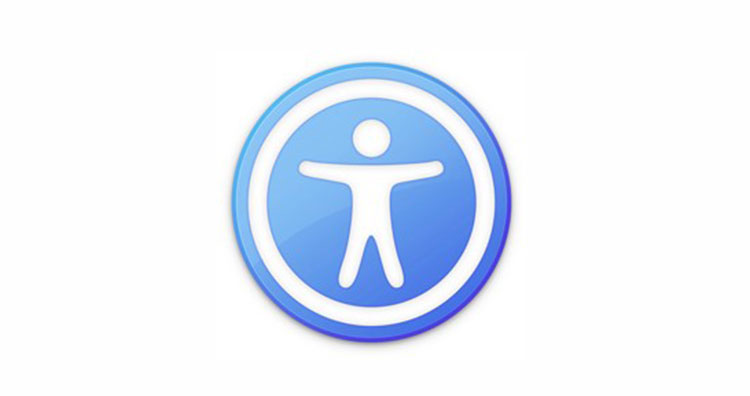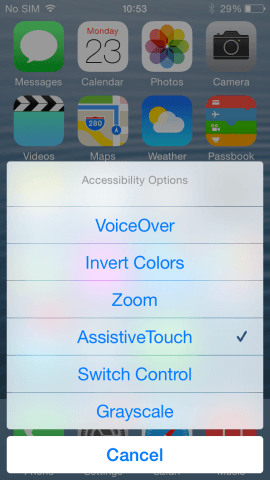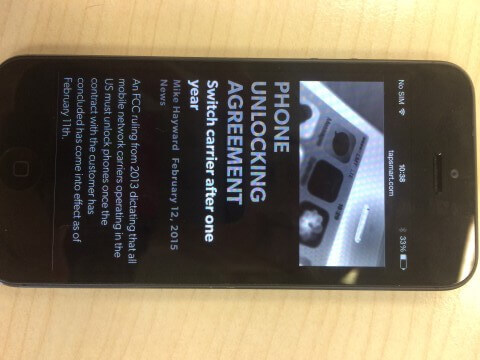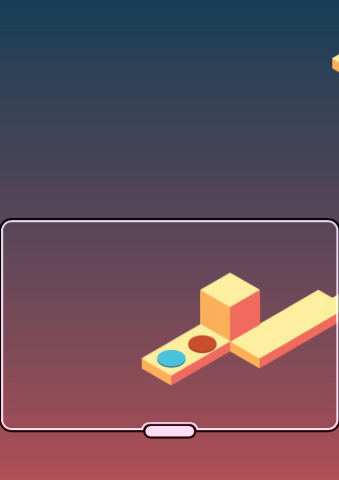Triple-tap your way around the iPhone
We’ve discussed various Accessibility options in the past as they’ve come to iOS, but did you know that you don’t have to go into the Settings app every time you want to activate them? To bring up a list of options to enable and disable at your leisure, you just need to set up the Home button’s triple-click capability to do just that. Even if you have perfect vision, this can be wildly useful. Here’s how to set it up:
Setting it up
First off , you’ll need to go into Settings, General and Accessibility. Scroll right to the bottom of the page and go into the Accessibility Shortcut menu. From here, you can control what the triple-click of the Home button does. To get the most out of the shortcut, it’s best to tick them all, to have access to as many options as possible. However, if you only use one of the features then just tick that one to save confusion.
Night reading mode
There are a lot of great tools in here that work well in conjunction with one another. Reading black text on a white background can be tough on the eyes during the darker hours. One thing you can do is activate both Invert Colors and Greyscale to make news articles and webpages less strenuous to read
Zoom when you like
Want to take a closer look at something on the screen or in a photo? You can use the Zoom function to scrutinize it at a moment’s notice. This makes Zoom much less cumbersome to handle, as it can get in the way of going into the Settings app to turn it off. Now, it’s an easily accessed tool.
Guided access
Before you added any additional options to it, the triple-tap was the territory of Guided Access, which essentially allows you to control what a user can do in an app, and whether or not they can get out of the app and onto other parts of the device. This is great for if you’re lending the phone to a child, and only want them to play one game and not any with inappropriate content. For this to work you first need to add a passcode to it in the Settings app, then circle areas of the screen in the app that you don’t want the user to be able to access. Whenever they try to leave the app, they will require the passcode that you set up.
So whether you’re trying to get your iPhone to read to you, take a closer look at something or read more easily, then adding more features to the Home button shortcut is a great way to make ‘Accessibility’ more accessible.