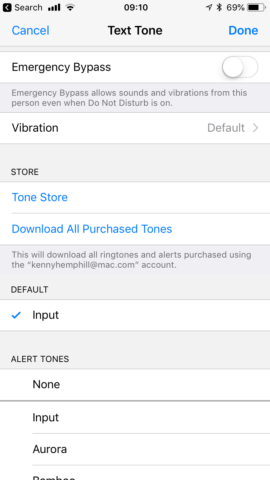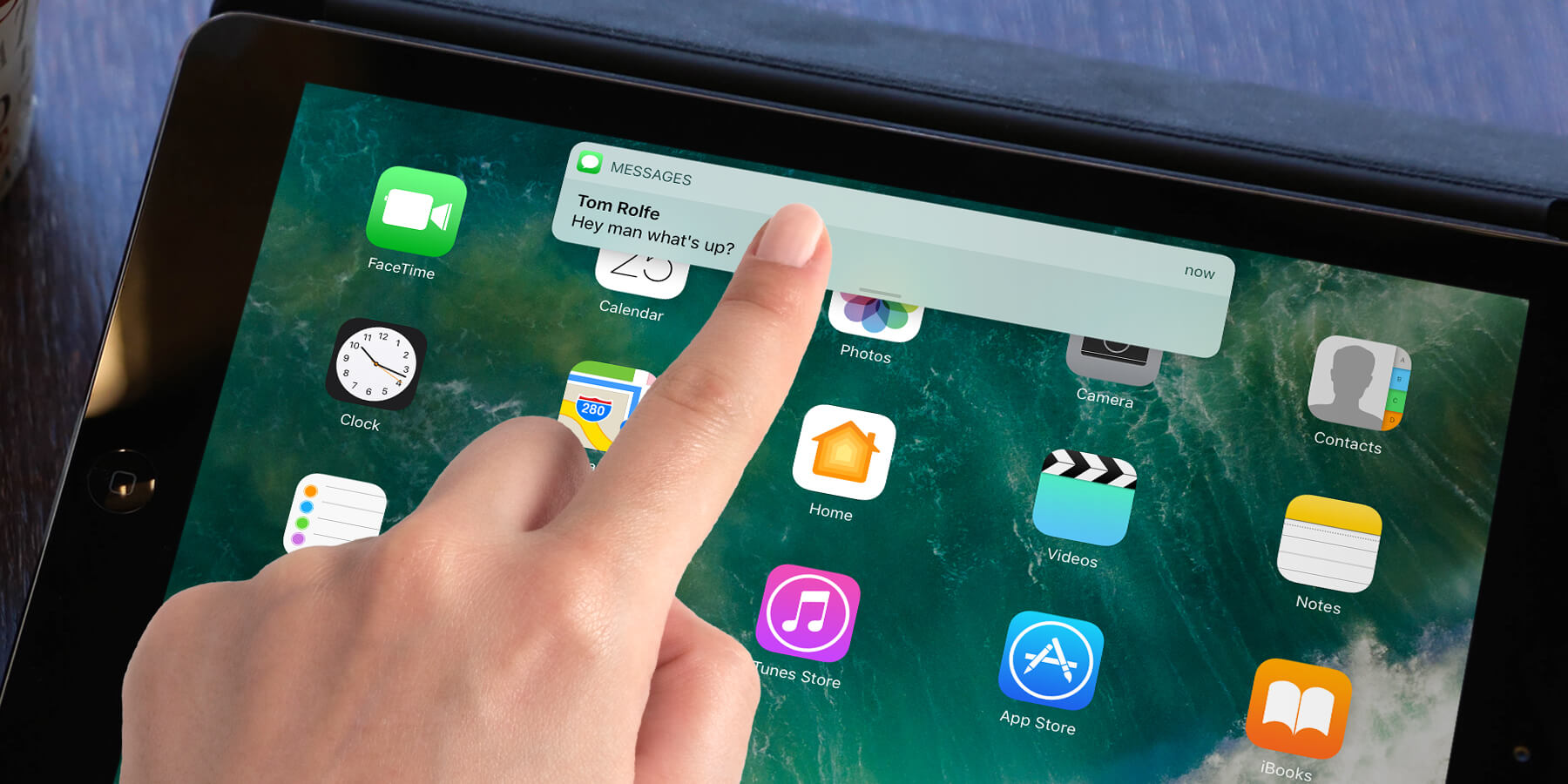Notifications in the Messages app in iOS can incredibly useful. For those people with whom you communicate regularly, like family members, work colleagues or clients, notifications alert you immediately a message is received and allow you to respond instantly.
However, they can also be a distraction. You may, for example, be interested in what the Amazon Truck is bringing to your area today, but you probably don’t need to know about it immediately. And you almost certainly don’t care that your local take away wants to remind you that it’s still open for business and has updated its menu.
In situations like that, you could block the contact altogether, but that would mean missing out on the take away telling you when you’re delivery has been delayed, or on the Amazon Truck’s deal of the day.
Equally, you could silence all Messages notifications, but that would mean possibly missing an important message from a partner, child, or even your boss.
The solution is to silence notifications for individual contacts or conversations. As a bonus, this also allows you to stop notifications from group conversations that stray off topic and in which you lose interest.
When you silence notifications, the message is still received, and the app icon displays a flag to show a new message has been received, but there’s no audio alert or vibration on either your iPhone or Apple Watch, if you have one.
1. Hide alerts for conversations
Launch Messages and swipe left over the conversation you want to silence. Tap Hide Alerts. Audible alerts, vibrations, and banners will be turned off for that conversation.
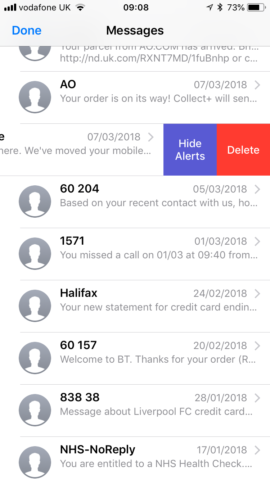
2. Another way to hide alerts for contacts
Locate a message from the contact you want to switch off alerts for, then tap on it and tap the ‘i’ at the top right of the window next to the contact’s name and toggle Hide Alerts on.
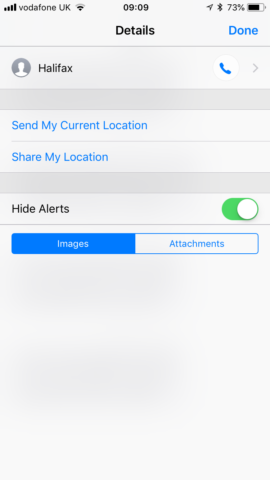
3. How to hide alerts from people or organizations in your Contacts app
Launch Contacts. Find the person or organization, the tap Edit to edit the contact entry. Scroll down to Text tone. Tap Vibration and choose None. Scroll down to Alert tones and tap None. This contact’s messages will still appear as banners or on the home screen, if you have that switched on for the Home screen, but they won’t disturb you with an audible alert or vibration.