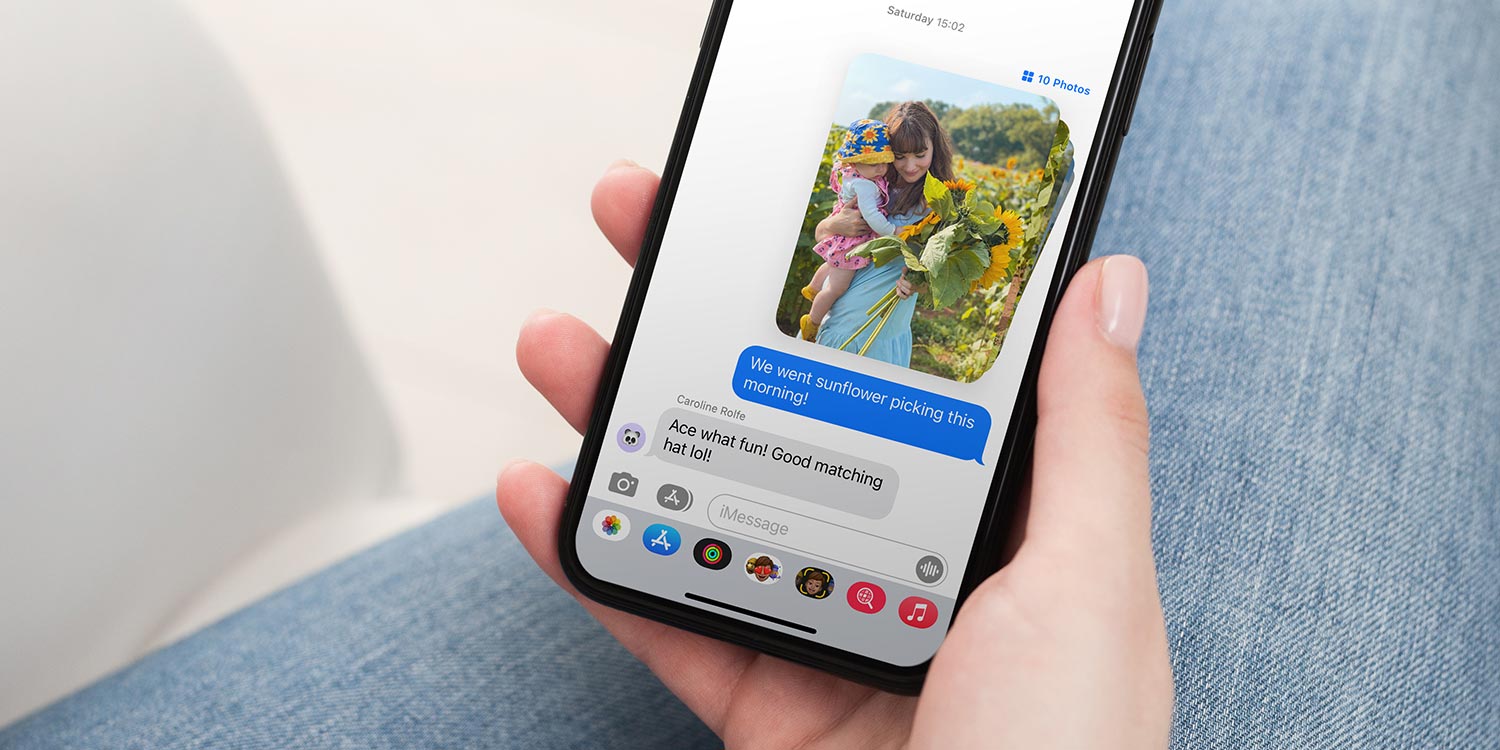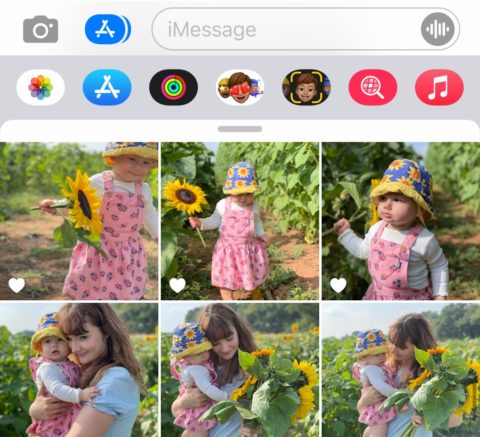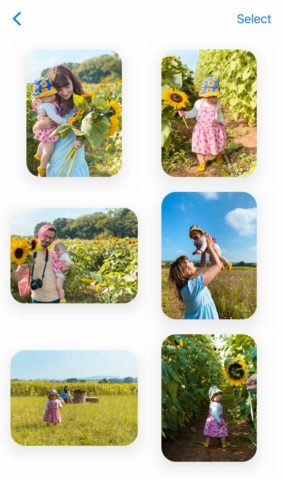To swiftly send a picture from Messages, tap the Photos icon from the iMessage App Drawer. If you don’t see the App Drawer, tap the App Store icon to reveal it. You can then choose a picture from Recent Photos or you can scan through and send an image from All Photos. Just tap the picture and it will be added to your message thread.
You can choose multiple photos in one go, and optionally add a message to go with them before hitting send.
For even more photo-sharing options, drag up on the Photos iMessage app to reveal a larger interface, which will include a selection of Sharing Suggestions taken from the Photos app.
Photo stacks
If you send more than four images at once, they’ll be compiled into a virtual stack to save space. Tap the stack to see a grid view of all the photos. You can then tap any individual image to see a close-up, and swipe between them like you can in the Photos app.
Tap Select and you can choose multiple images to save to your own camera roll. Once you’ve made a selection, tap the download button in the bottom right.