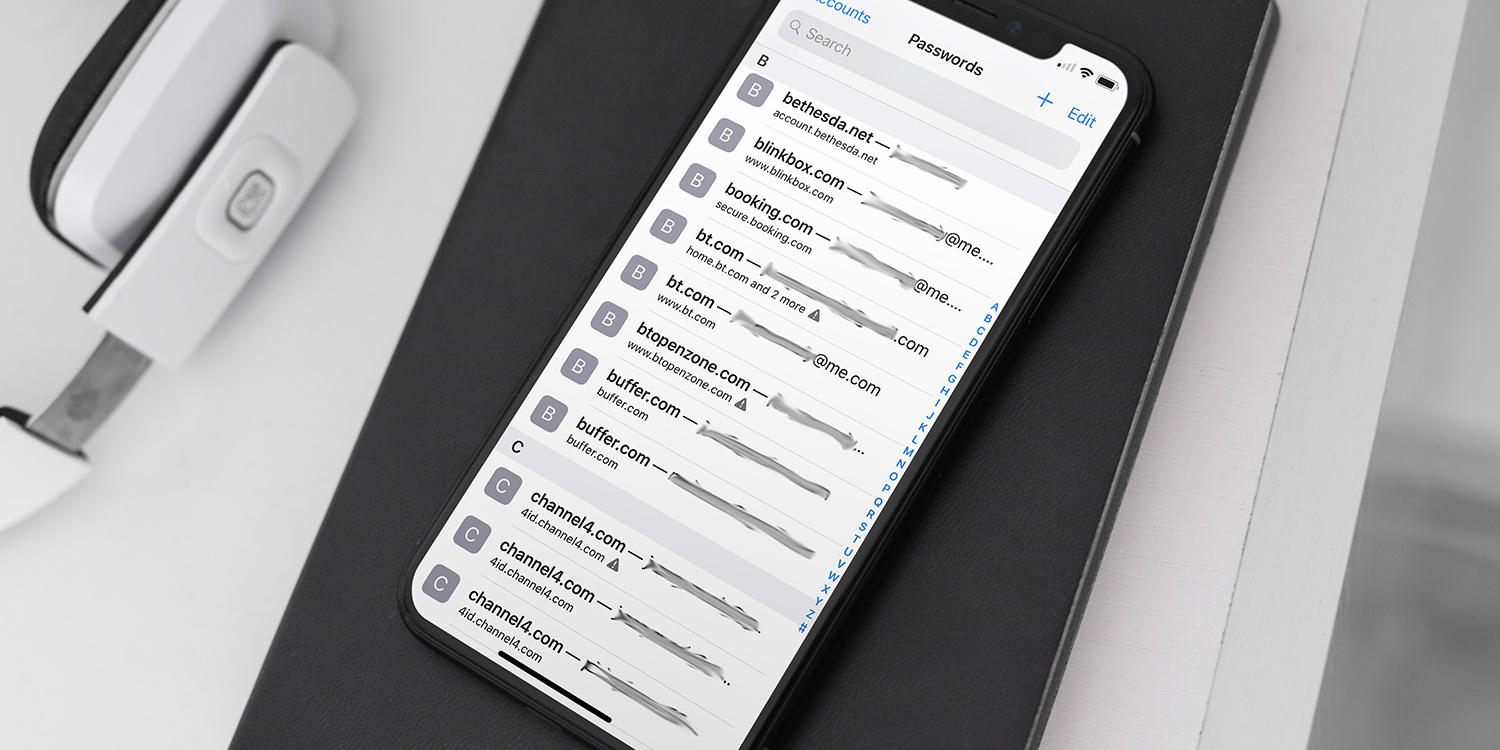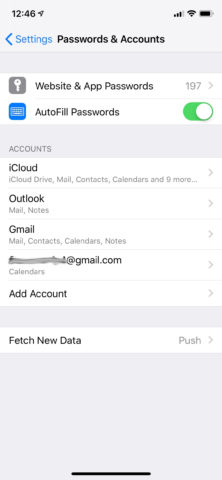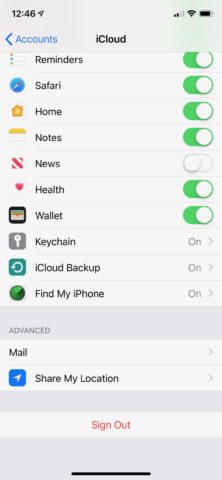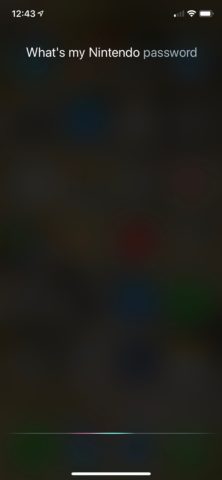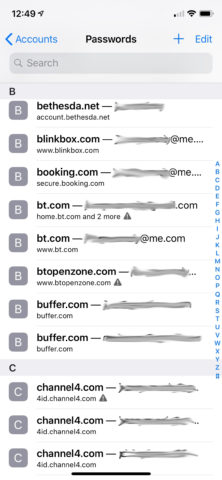You already know that Safari is a fast, stable and intuitive web browser for your iOS device. But do you fully appreciate how secure it is?
There are a whole bunch of features and design decisions that make Safari the natural choice for those concerned about data integrity and privacy. One of the most notable is the way it integrates Apple’s password management system.
Here’s a quick run through of what Safari can do to make your passwords easier to input while being more secure.
Password AutoFill
Sign up to anything using a web form in Safari, and when you come to choosing a password Safari will suggest a strong and completely random one. Agree to this, and the password will be automatically saved, in encrypted form, on your device.
It will autofill whenever you visit that site in future. Safari will also ask to save and autofill any passwords that you select for yourself. Ensure that this function is active by heading to Settings > Passwords & Accounts and toggling on AutoFill Passwords.
iCloud Keychain
The aforementioned Password AutoFill feature stores passwords on your local device. With iCloud Keychain, you can make those saved passwords available to automatically fill-in on your other iOS and MacOS devices.
All of this information is encrypted and can’t be read by anyone, even Apple itself. To ensure that iCloud Keychain is active, head to Settings > Passwords & Accounts > iCloud > Keychain and set the toggle to the on position. Note that this will also make your saved credit card information available on your other Apple devices.
Just ask Siri
Did we say that no one else knows the passwords stored on iOS other than you? Well, if you’re one of those people who’s come to think of Siri as a person, that’s not quite true.
Ask Apple’s personal assistant what your password is for a particular account, and it will bring up the relevant password information – after authenticating through Face ID, Touch ID, or your passcode of course.
Clean up repeat passwords
It’s all too easy to fall into the trap of using repeat passwords across multiple websites. This is a big no-no when it comes to keeping your data secure. Even if you’ve cleaned up your act in recent years, it can be hard to pin down every last instance of duplication. Thankfully, Apple provides an easy tool to help with this.
Simply navigate to Settings > Passwords & Accounts > Website & App Passwords, which lists all of your stored password information. All entries containing a little exclamation mark symbol have duplicate passwords, which can be changed by tapping and then selecting Change Password on Website.