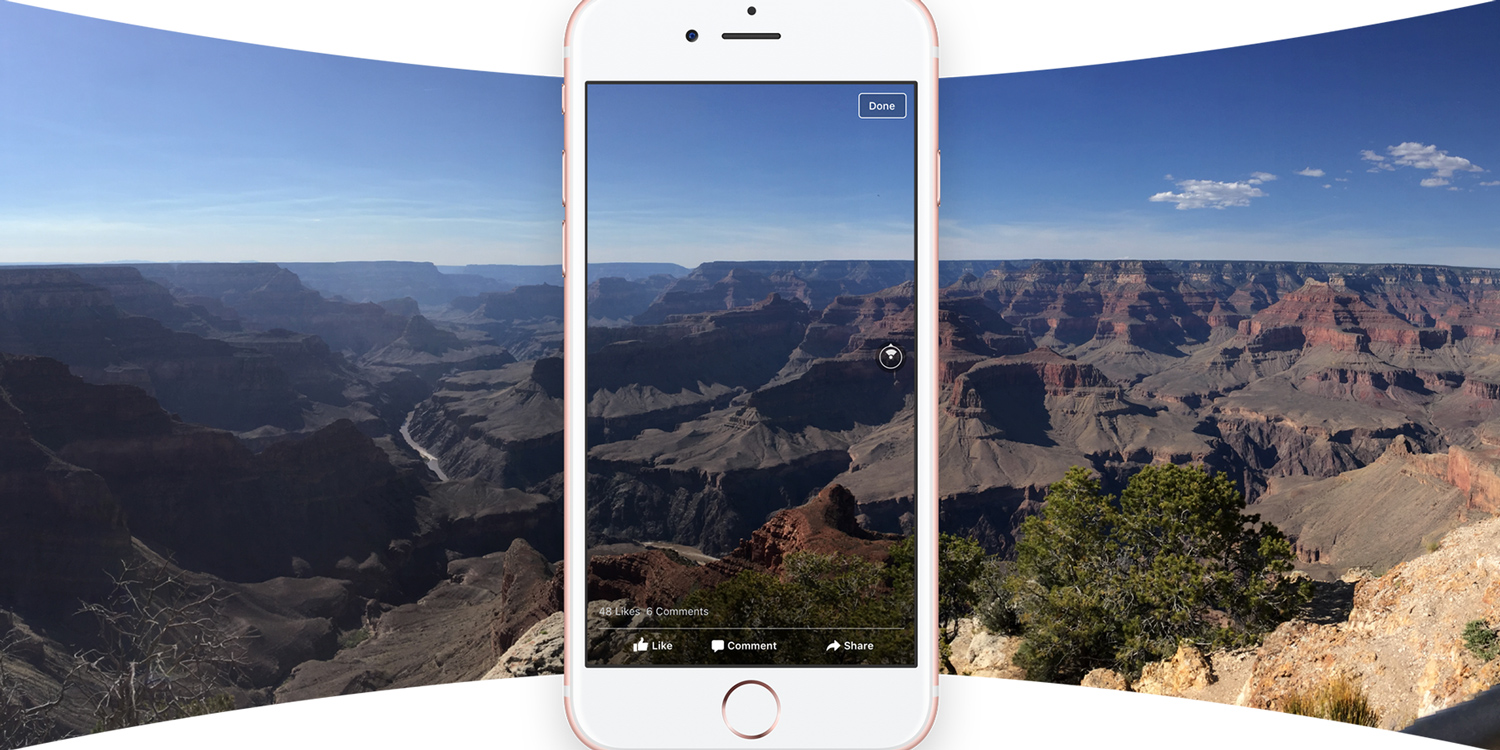“Photospheres” are amazing 360-degree photos that capture everything around you – imagine a panorama where you can scroll to look in any direction. They’re a great way to share immersive photos with friends and family, especially as Facebook now supports them.
In the past, you’d need to use a specialist camera to capture these kinds of immersive shots. The upside of a 360-degree camera is that you only have to take one shot to capture everything around, above and below you. The downside is that they are expensive and few of us have one.
Instead, you can get the same effect from an iPhone or iPad – all you need is the Google Street View app. Here’s how to take and upload 360-degree photos to Facebook.
1. Get Google Street View
If you don’t already have it, download the Google Street View app – it’s completely free. This is currently our favorite way to capture photospheres, although Facebook has launched its own 360 Photos feature in some regions. Stay tuned for more on that next time!
2. Prepare to start shooting
Stand in the location where you want to capture a photosphere. You’ll be turning around through 360 degrees, so make sure there’s plenty of space around you and that you’re not standing somewhere dangerous like the middle of a road!
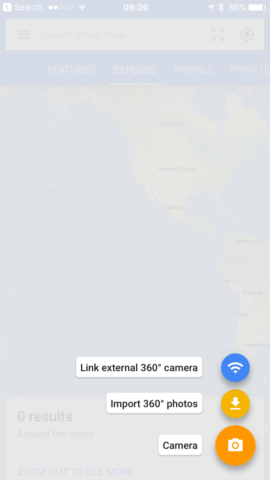
3. Launch Street View
Fire up the Street View app and tap the orange camera icon at the bottom of the screen. Tap it again on the next screen. You’ll see an orange dot on screen, along with a white rectangle with a circle inside it. Line the circle up with the orange dot – it will turn white when it’s lined up – and press the shutter button.
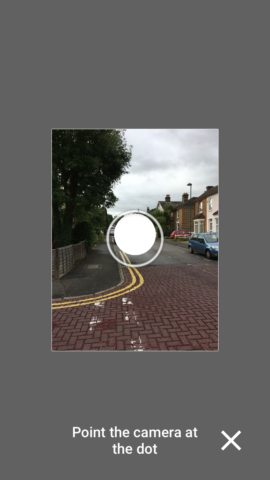
4. Keep shooting
The orange dot will move. Line it up again and press the shutter button. Keep doing that, moving slowly and steadily so as not to jolt the camera too much. You’ll see a tick at the bottom of the screen with a circle filling up around it. When you’ve captured the full 360 degrees, that circle will be complete. Tap the big tick to save the photo.
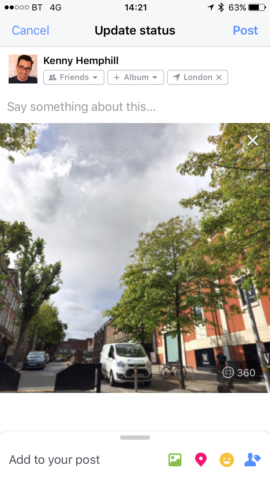
5. Share with friends
When the photosphere is complete, tap it for a preview and then tap it again if you want to post it on social media. Facebook is the best place for others to see its full functionality. Tap the Share button, tap Share Privately and then choose Save Image. Then upload it to Facebook just like you would any regular photo – it’ll have a globe in the corner when you select it. When it’s uploaded, post it and try rotating the photo by swiping your finger over it or even moving your device around.You’ve just uploaded your first 360-degree photo!
You’ve just uploaded your first photosphere!