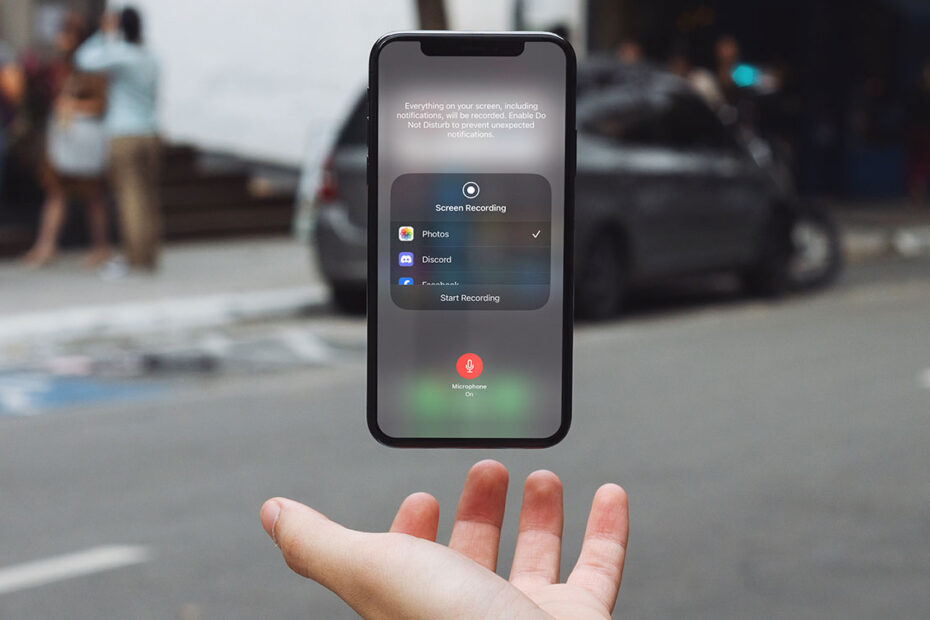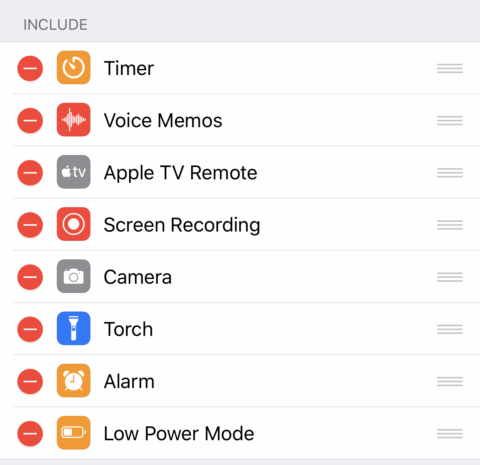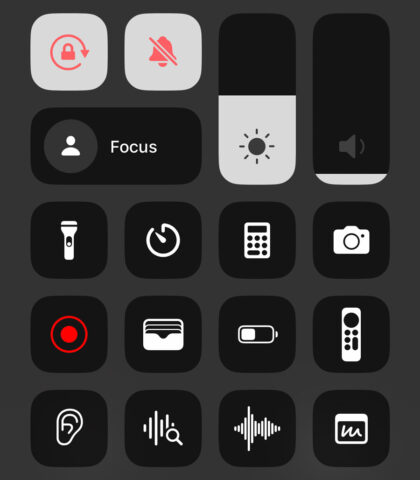Have you ever wanted to capture something happening on your iPhone or iPad screen, maybe to share a quick tutorial or save a memorable gaming moment? Well, iOS makes this incredibly easy with its built-in screen recording feature. Let’s walk through how you can make the most out of this tool, including adding voiceover commentary and trimming your video clips for that perfect shareable moment.
Setting up
First off, you’ll need to add the screen recording function to Control Center – your command center for quick access to various features. Simply head to Settings, then tap on Control Center. Here, you’ll find the option to add Screen Recording to your array of quick-access tools. Tap the “+” button next to Screen Recording. You can also tap “–” to remove any buttons you rarely use, to free up space.
Capturing a video
Once you’ve enabled the button, starting the recording is just a tap away. Open Control Center with a downward swipe from the top corner of the screen and hit the Record button (two concentric circles). After a 3-second countdown, your recording begins. This gives you a chance to swipe away from Control Center onto the correct screen before the recording starts.
You’ll see the status bar turns red while recording. When you’re done, just tap the red button on the status bar and hit stop. Your recording will be saved automatically to the Photos app.
Adding live audio
Sometimes, your screen recording needs a bit more context. Luckily, it’s possible to add a live voice commentary to your video clips. To do this, open Control Center and long-press the Record button. Here you can toggle Microphone on or off before starting the recording as normal.
Edit and share
It can be tricky to capture the perfect timing when recording your screen. Often you’ll end up with extra fumbling at the end, or a few seconds of nothing at the beginning. Time for a trim. Open the Photos app and find the video you just recorded. Tap Edit and you can drag the handles on either side of the timeline to cut down your video to just the right length. Hit Done.
You’re now ready to share the finished clip. Tap the Share button and choose an app and/or recipient to send it.