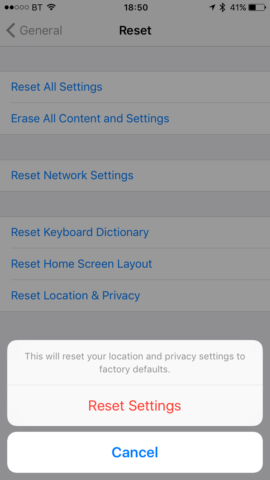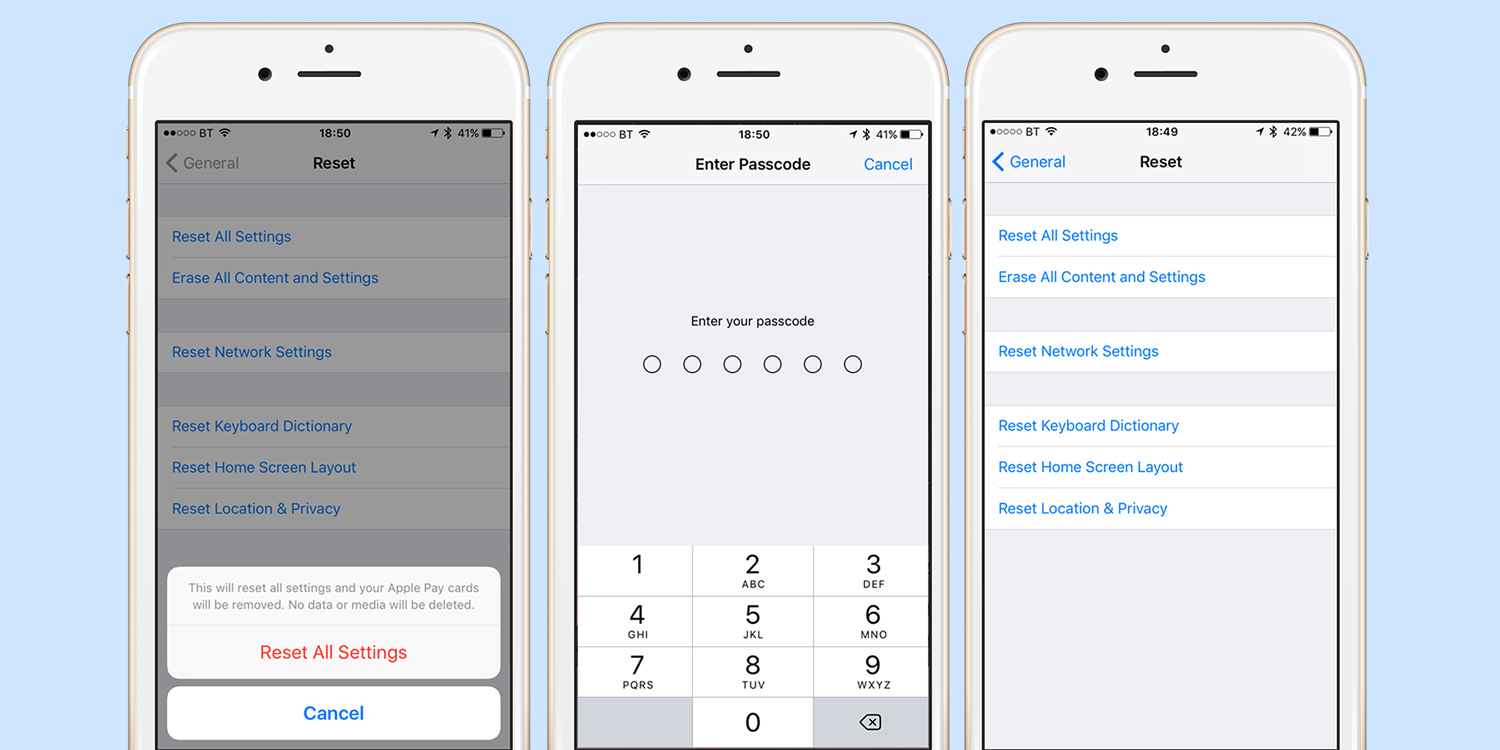It’s very rare that things go so badly wrong on an iPhone that they can’t be fixed by force-quitting an app (double-tap the Home button and swipe up) or, at worst, by switching the iPhone off and switching it on again.
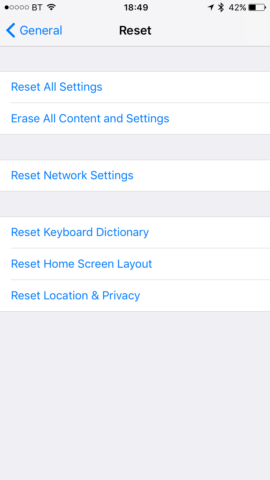
When they do, there, there are a few things you can try in the Reset page of Settings. Reset isn’t just for when things go wrong, however. It’s also useful when you sell an iPhone or pass it on to someone else (make sure you backup your iPhone first). Here’s our guide to all things reset.
1. Reset all settings
This puts all settings at the factory default and will undo any changes you’ve made in the Settings app while you’ve been using your iPhone. Go to Settings > General and tap Reset. Tap Reset All Settings and enter your passcode.
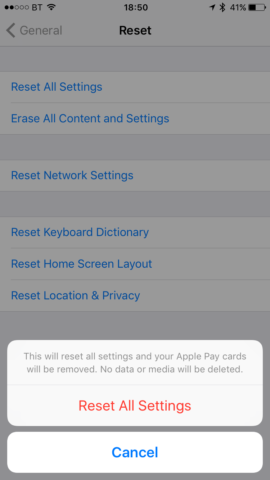
2. Erase all content and settings
This is the one you want if you’re selling your iPhone (did we mention you should back it up first?) It will erase all your content – photos, music, contacts etc, and reset settings to their default. Mmm, factory fresh. On the Reset page, tap Erase All Content and Settings and tap in your passcode to confirm. This is a big one – don’t take it lightly!
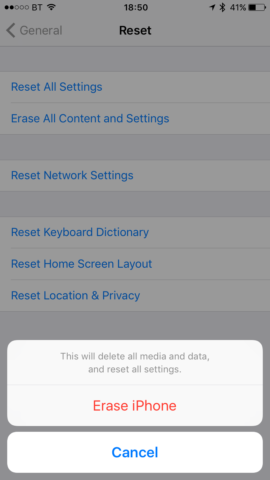
3. Reset Network Settings
Every Wi-Fi network or VPN you connect to is stored, along with usernames and passwords, to make them easy to find and re-connect to. If you don’t want that data stored, tap Reset Network Settings to wipe it. Occasionally this is useful as a way to fix connectivity issues.
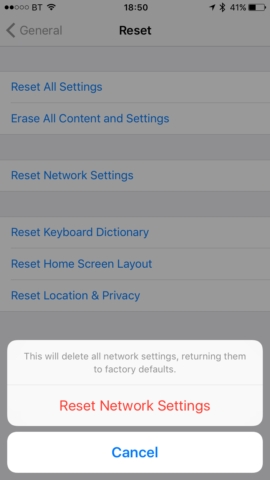
4. Reset keyboard dictionary
The keyboard dictionary is responsible for auto-suggestions while you type. It learns as you use it. But if things have gone awry and it’s making weirder suggestions or corrections than usual, you can reset it by tapping Reset Keyboard Dictionary.
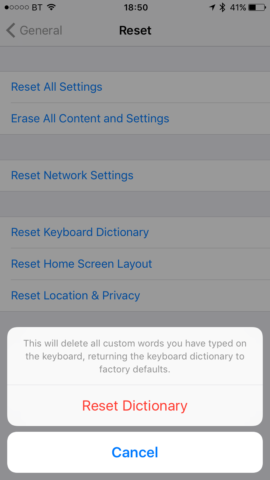
5. Reset home screen layout
If you’re nostalgic for the days when your iPhone sported Apple’s default home screen layout, you can return to it here. Just tap Reset Home Screen Layout and Hey Presto! The first page of your home screen will look as it did when your iPhone was fresh out the box, and all additional apps will be sorted alphabetically on the following screens.
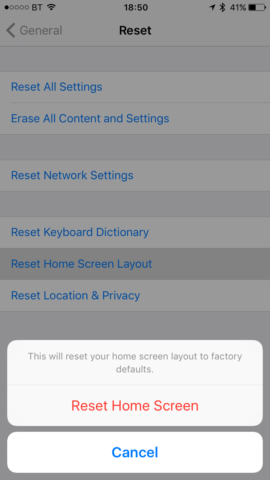
6. Reset location and privacy
Worried that too many apps have access to your location and privacy data? Reset it here, so they all have to ask permission the next time they need it. Tap Reset Location & Privacy and all apps will have their permissions revoked in one fell swoop.