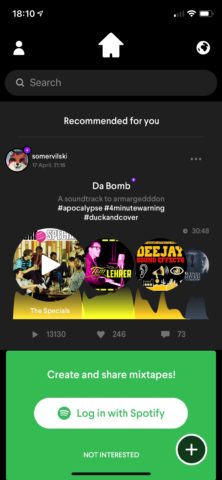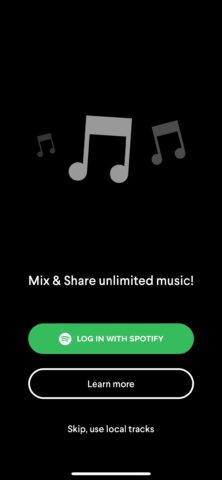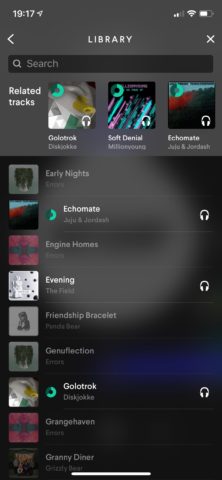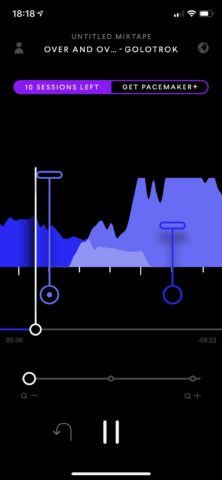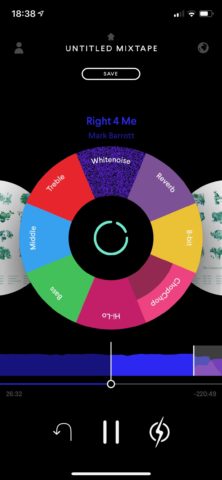Let’s get this straight – no bona fide DJ worth their salt is going to use a virtual DJ app. But that’s rather missing the point.
DJ apps are for the committed party throwers out there who want to add a seamless mix to their next shindig, but who don’t have the time, inclination or skills to get good on the decks.
Here, then, is how to use your iOS device to mix like a master.
1. Download Pacemaker
There are loads of DJ apps out there, but we’ve gone with Pacemaker because it’s free (initially), easy to use, great looking, and it’ll make you sound like a superstar DJ with almost zero skill on your part.
After downloading the app, you can sign up for a free 7-day trial if you want features like unlimited sessions and extra sound effects. Plenty of time to practice for a big event, blow everybody’s minds with your awesome mix, and then cancel the trial.
2. Prepare your music
If you’ve got a Spotify Premium account, you should now tap to log in. This will let you mix and share unlimited music from the Spotify library for some virtual crate digging.
Alternatively, you can simply opt to skip this process and use the iTunes tracks stored locally on your iPhone or iPad. In which case, this would be a good time to head into the Music app and download all of the tracks you wish to use for your party mix.
(Note that the app only works with tracks purchased through iTunes – sadly Apple Music subscriptions are not compatible with any third-party services like this.)
3. Add music tracks
From the main screen, hit the ‘+’ button to start adding tracks to a new mix. After you’ve added your starting track, hit the ‘+’ button to the right to mix in your second one.
Tracks with a higher Match Score (marked by little green circles) will lead to a smoother mix.
You can stick multiple tracks together like this or, if you’re feeling really lazy, just hit the Mix Playlist button at the top of the track selection screen for a completely automated mix.
4.Tweak the mix
However you construct your playlist, you can jump in and tweak how any two tracks combine. Just scroll across the timeline and hit the white boxes, which represent where two tracks overlap.
Here you can stretch how pronounced the overlap is by sliding the two circular tabs left and right, as well as adjusting the fade in and fade out volumes by sliding the lozenge-shaped tabs up and down. Swipe down at any time to go back to the main timeline.
Note that it’s possible to start the transition to the next track earlier by dragging to the appropriate point on the timeline and hitting the little flash button at the bottom right.
5. Add live effects
Want to add your own dubby effects to the mix? Just hit the FX button in the center of the mix circles to bring up a radial effects menu.
Touch and hold any of the effects – like Reverb or Bass – then trace your finger out the circle depending on how much of that effect you wish to apply, then release. You can apply multiple simultaneous effects if you wish.
Hit the FX button to turn all the effects off, and hit the center of the circle again to return to the main mix view.
Happy with your DJ mix? Then hit the Save button at the top and give your set a suitably cheesy name.