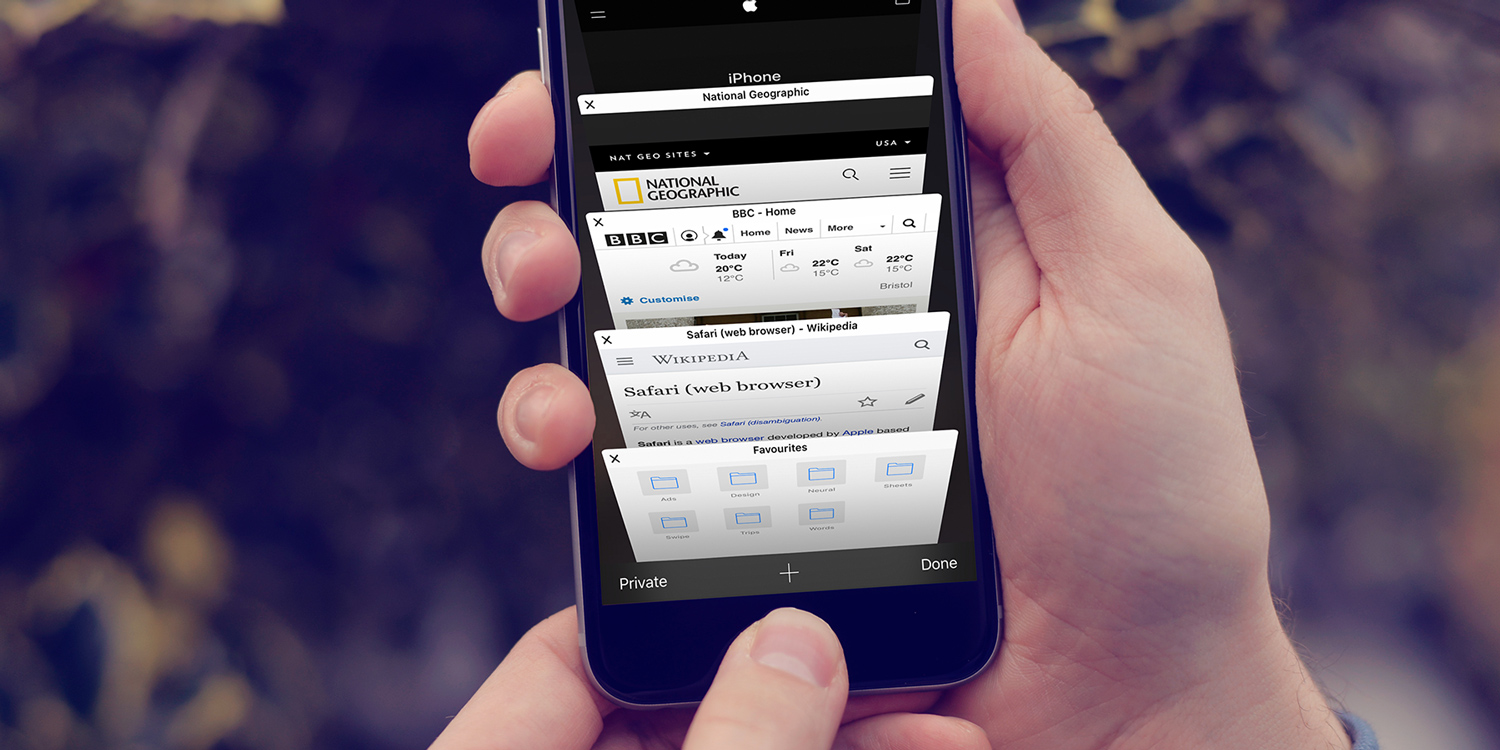For many people, Safari works just fine the way it’s set up by default. For the rest of us, a little tweaking is needed to get it working just the way we want it to. That tweaking is done in the Safari section of the Settings app. Here are a few of the most important changes you can make from Settings, along with a description of what they do.
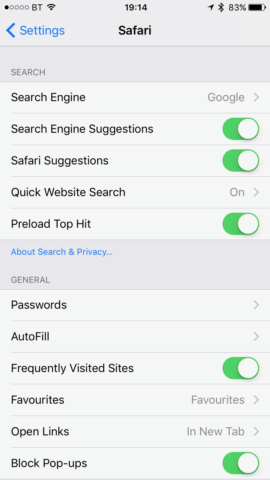
1. Search engine
The first option in Safari’s settings allows you to change its default search engine from Google. The most interesting option, unless you’re a real fan of Yahoo or Bing, is DuckDuckGo. It allows you to search for things without those searches being tracked and used to show you adverts. So if privacy is important, choose DuckDuckGo from the list.
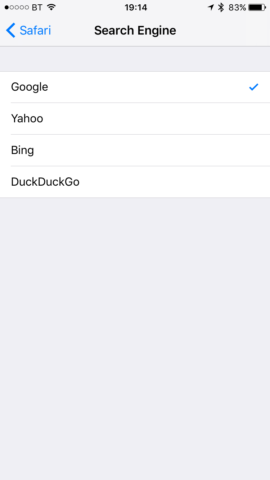
2. Suggestions
There are two fields for suggestions, one for Safari and one for search engines. The latter allows or prevents your chosen search engine from making suggestions as you type a query in the address bar. Safari searches allow you to decide whether to include content like iTunes Store results in your search queries (and in doing so send data to Apple).
3. Passwords
If you use Safari’s password suggestions, or just store your own website passwords in iCloud, you can see them here. Tap Passwords and then type in your passcode or use TouchID.
4. AutoFill
Tap AutoFill to specify which data you want to allow Safari to fill in for you on website forms. You can autofill contact details, usernames and passwords, and credit card details. To see which credit card details are stored, tap AutoFull then tap Saved Credit Cards and enter your passcode.
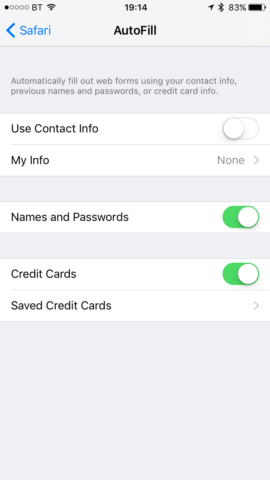
5. Favourites and Frequently visited sites
When you open a new tab in Safari, you’ll see icons for your Favourites and the sites you visit most often. To switch off the latter, toggle the Frequently Visited Sites switch to off. You can control which of your Favourites Safari is displayed by tapping Favourites and selecting a folder of bookmarks.
6. Privacy & Security
To tell Safari to ask websites not to track you, toggle Do Not Track to on. If you want to specify which websites, if any, are allowed to store cookies in Safari, tap Block Cookies and choose an option. And, if you want to be warned of potential fraudulent websites or allow websites to check whether you have Apple Pay set up, toggle those switches accordingly.
7. Clear History and website data
If, for any reason, you want to clear your history, cookies, or cache in Safari. Here’s where to do it. It’s worth noting that if you’re logged into iCloud, data will be removed from all your devices linked to that iCloud account. To delete data on a site by site basis, tap Advanced and Website Data then swipe left over the sites whose data you want to delete.