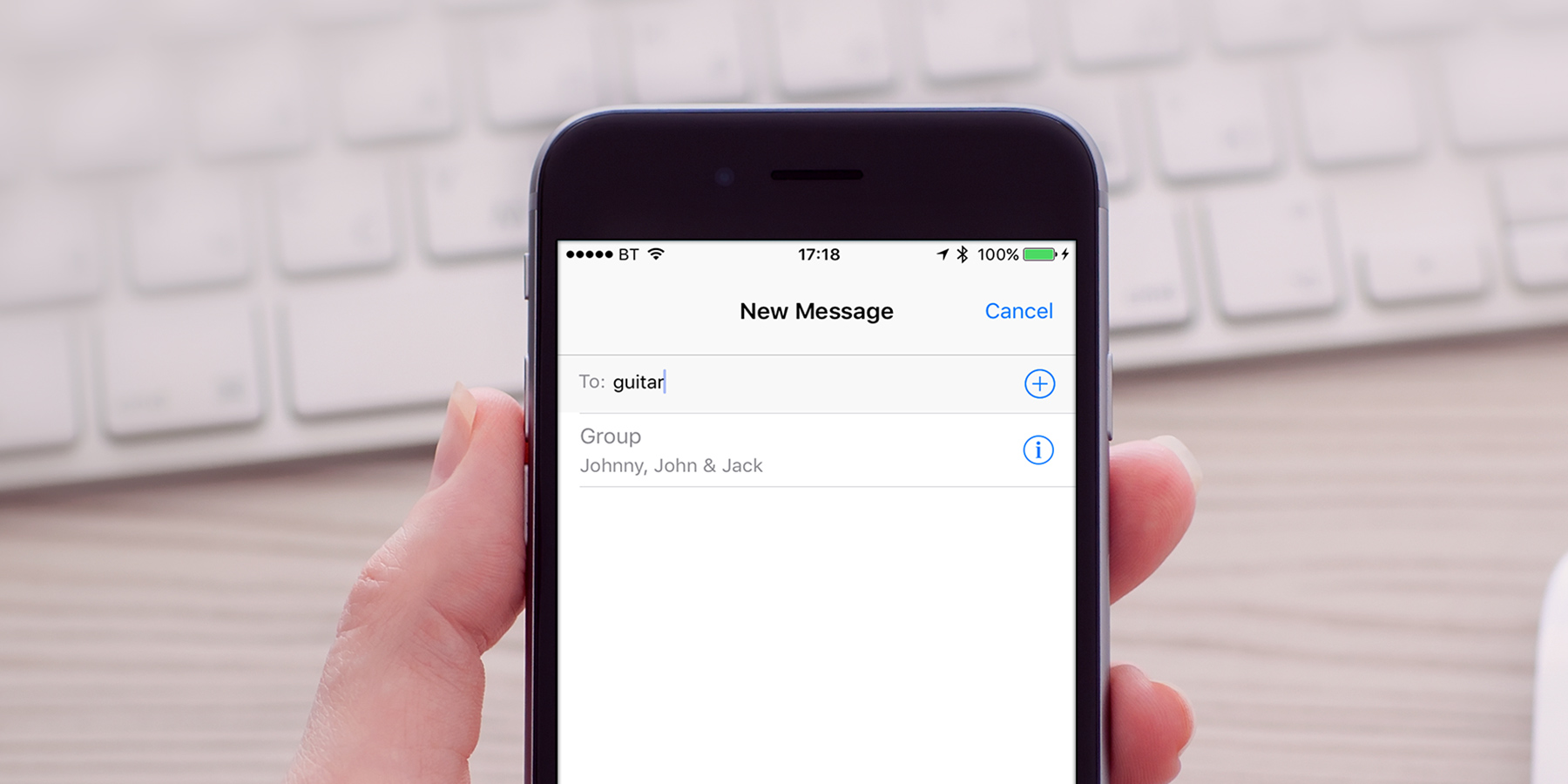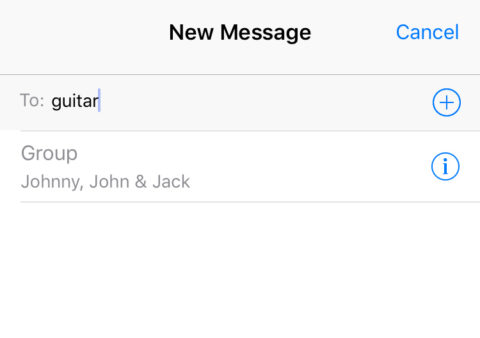If you regularly message or email groups of friends or colleagues, you’ll know that adding their names individually to a recipient list can be a drawn out and tedious process.
The obvious answer is to create a group for each set of people you need to contact regularly. That way you don’t have to type their names individually each time you want to send them something. Unfortunately, and for reasons best known to Apple, there’s currently no way to set up contact groups from an iOS device. Fortunately, that’s not the end of the story – you can set up groups that you can then use on an iPhone, but you’ll have to use icloud.com to do it.
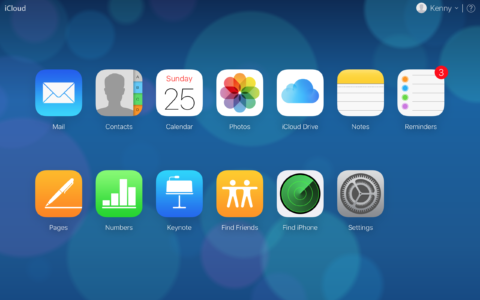
Choose the Contacts app on iCloud.com.
1. You’ll need to make sure your Contacts data is shared with iCloud. Go to Settings on your iPhone then tap your Apple ID. Tap iCloud then scroll down to Contacts. Make sure it’s switched on. If not, switch it on.
2. Now go to icloud.com in a browser on a Mac or PC. Log in. Depending on whether you’ve used icloud.com on that browser before and whether you’ve elected to ‘trust’ it, you may be asked to enter a six-digit code that has been sent to your iPhone or another trusted device.
3. Once you’ve logged in, click Contacts. At the bottom of the left-hand column, you’ll see a ‘+’ sign. Click it and select New Group. Give the group a name.
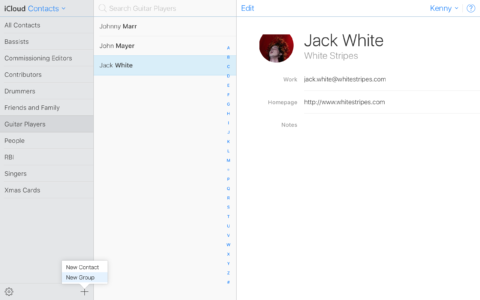
Click the ‘+’ to create a new group.
4. To add contacts to the group search for a name and, when you find it, drag it onto the name of the group. Alternatively, scroll through the all contacts list and drag names you want to add onto the group name. To add multiple names, Command-click each one and when you’re done, drag them onto the group name.
5. To use your new group, go to Messages or Mail on your iPhone and type the name of the group in the recipient field. When you see the group appear as a suggestion, tap it. The names of the contacts in the group will be added as recipients.