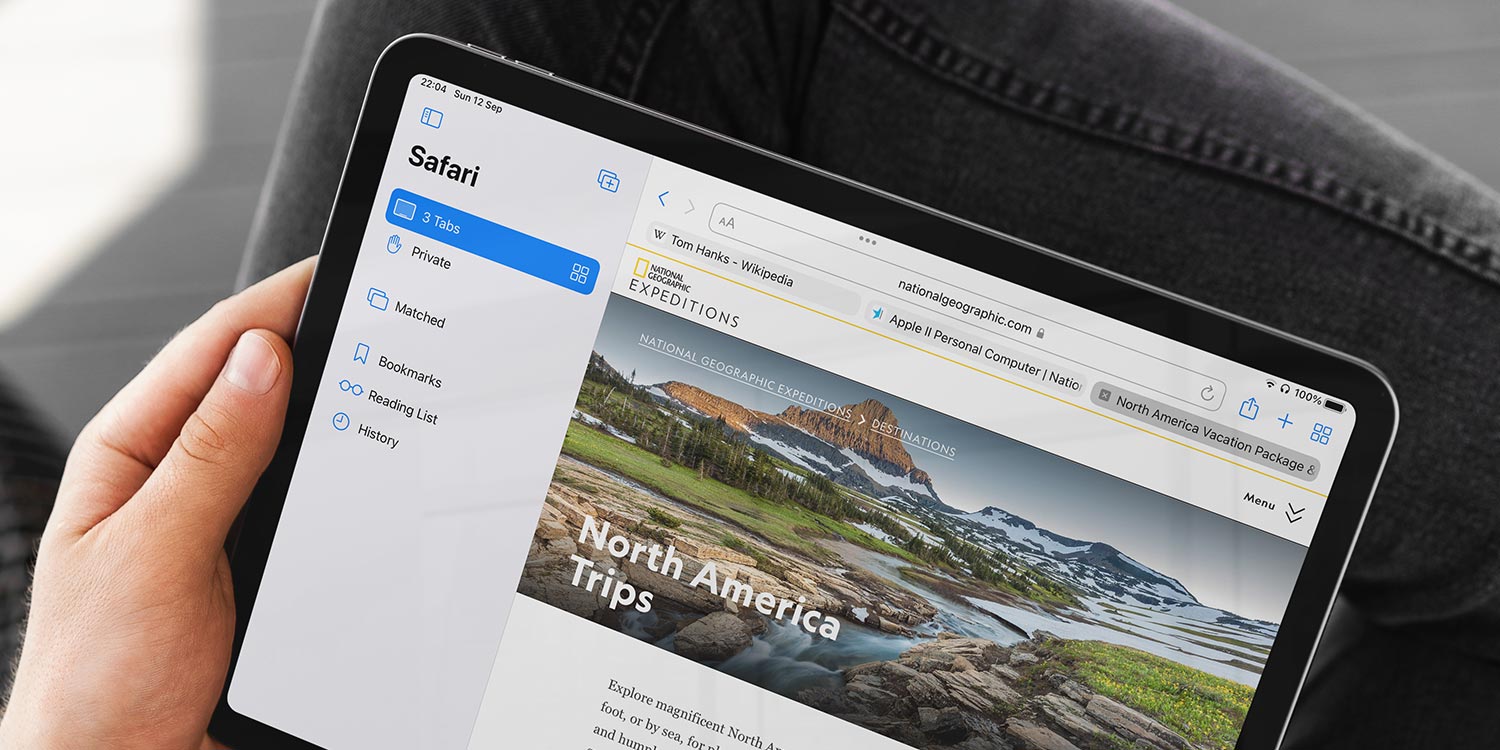Tabs help you keep track of all the websites you’re currently visiting, so you can switch between them in a flash. That way, you don’t have to leave one website to visit another – simply open another tab!
On iPad, the tabs interface has more in common with Mac than it does iPhone – if you’ve used tabs on a computer you’ll be right at home here.
Press the + button to the right of the address bar to add a new tab. You can then tap any of the shortcuts on the start screen or use the address bar to visit a website in this new tab.
You’ll see all your currently opened tabs listed horizontally just below the address bar. Tap any tab to re-open it. Note that if you only have a single tab open, the tab view won’t be displayed.
You can close the currently opened tab with the x button next to the website name.
Tab groups
Press the sidebar button in the top left of the toolbar to see your tab groups, with a note of how many tabs you currently have open.
Tab groups lets you create specific web browsing sessions for particular tasks – one for work and one for home, for example – and access the whole lot in a flash.
Press the + button on the sidebar followed by New Empty Tab Group and give it a name when prompted. You can then swap between tab groups by returning to this menu at any time.
Recently closed tabs
You can also see which ones you’ve recently closed when looking at the pages. Tap and hold the + in tab view to see a list of recently closed tabs. Tap on one to reopen it.
Automatic tidying
You can configure Safari to automatically clear away open tabs when you no longer need them.
Load up the Settings app and navigate to the Safari section. There, look for a button marked Close Tabs. By default, it’ll be set to Manually.
However, if you’re tired of having countless tabs open on your device, you can set Safari to automatically close tabs after one day, one week, or one month. It’s a useful way to keep Safari under control.