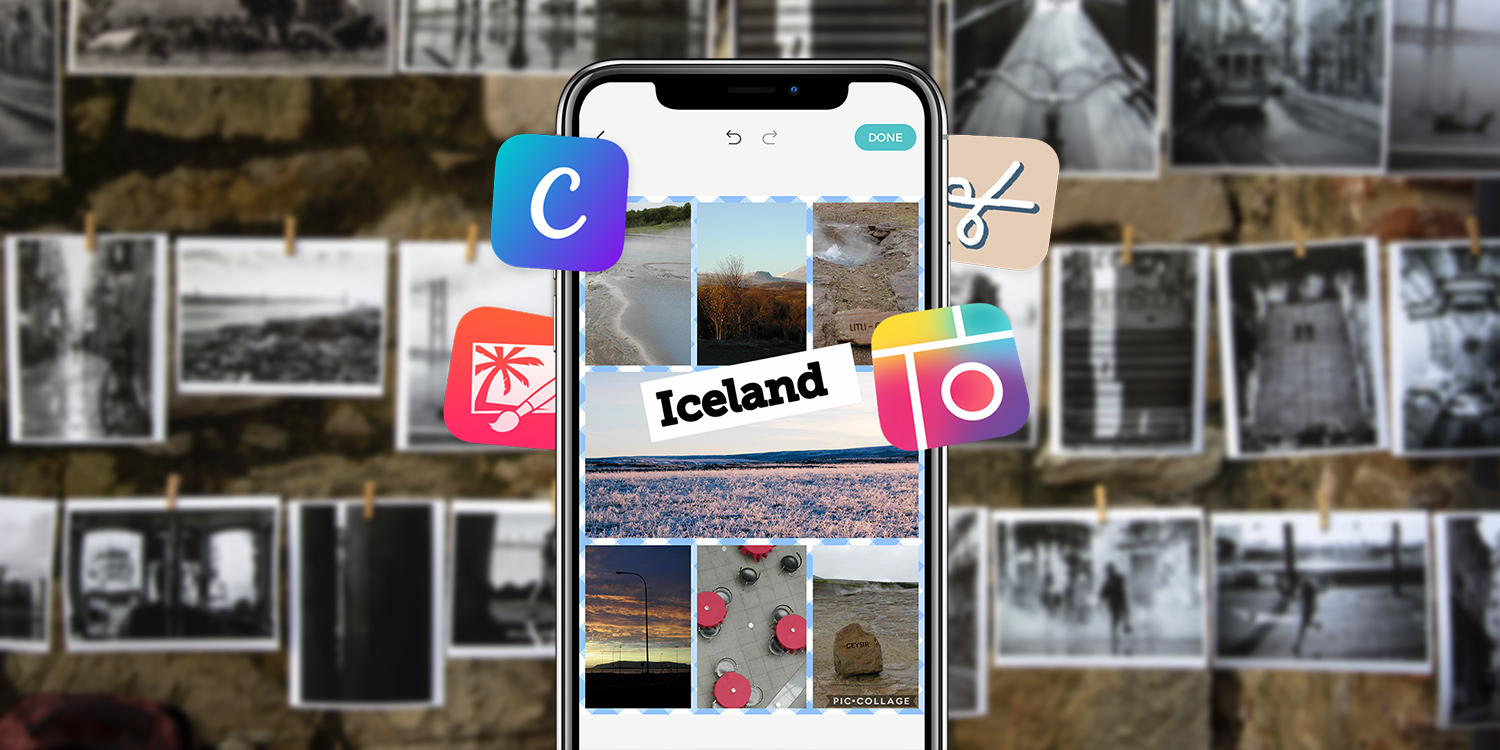Superb apps for getting creative with collage, whether you want to ape paper and scissors, or work with sleek, modern grids
You’ll have heard the saying that a picture is worth a thousand words. And it’s true that a single photograph can bring memories flooding back. But when a single pic isn’t enough, you’ll want to celebrate an event (or just get creative) by combining a selection of snaps.
In the real world, you’d make a collage, carefully arranging photos and working with tape and glue – before someone inevitably bumps into your construction and everything falls on the floor. Do away with such frustrations with iPhone and iPad collage apps.
This round-up focuses on four of the very best for your Apple devices. The first feels very much like hacking away at bits of real-world paper. The others have more of a graphic design edge. All are worth grabbing when you fancy making something extra special from your photos.
sok-edit
Free or $1/£1 • v1.12 • 76.9 MB • By Sokpop Collective
Fire up sok-edit and it’s immediately apparent this app is all about the fun. The interface appears to have been scribbled on your screen; the big, friendly buttons make it a cinch to quickly add a bunch of photos to the canvas, and set about doing strange things with them.
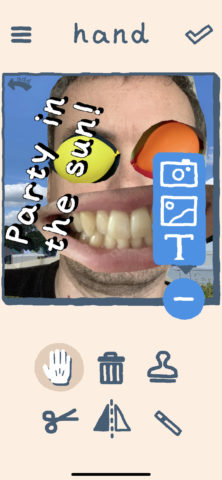
Each element you add can be moved, snipped, cloned, and flipped. Text captions can be overlaid on your scrappy masterpiece. When you’re done, you can kick out the result to Files, Photos, or your social network of choice.
This app’s about immediacy, so don’t go expecting high-res output, finely honed cut-outs, nor multiple undo/redo. What you do get is a straightforward package that’s a blast to use – and a bargain at just a buck to rid yourself forever of watermarks and the limitation of three objects per canvas.
Get started with sok-edit
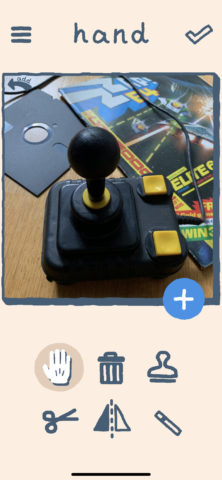
1. Tap the + button, tap the picture option, and choose a photo from your phone. Use standard iOS gestures to resize and rotate the image within sok-edit’s frame.
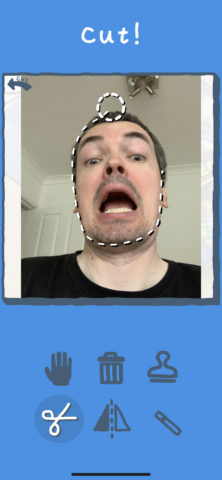
2. Tap + again and take a selfie. Choose the scissors tool, tap the selfie that’s been added to your canvas, and then cut around your face. Tap the trashcan icon, and then tap the piece of image you no longer want.
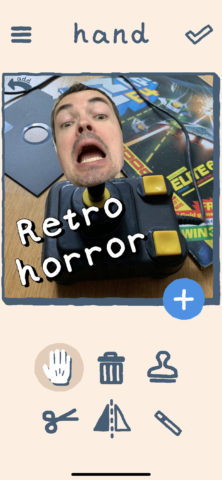
3. Use the hand tool to reposition your gorgeous visage, thereby making for a suitably amusing image. Then use + for a final time, and add some text. Once happy with your cut-and-paste masterpiece, tap the tick to export it.
Alternatively… Pixomatic PRO is in broadly similar territory to sok-edit, but its background eraser is more like Photoshop’s than paper cut-outs. To get the most from this powerful, usable app, you’ll need the $5/£5 per month IAP though.
Pixelmator
$5/£5 • v2.4.4 • 146.2 MB • By Pixelmator Team
The most involved and demanding of the apps in this round-up, Pixelmator is also by far the most powerful and flexible. Despite the mobile-friendly interface, this app is effectively a pint-sized take on Photoshop. (Or, more accurately, it’s desktop app Pixelmator – itself a consumer-friendly take on Photoshop – reimagined for the small screen.)
![]()
Bar a handful of pre-defined layouts, Pixelmator doesn’t do any hand-holding. It’s up to you to read the manual (found in the cog menu), and gradually work out how to bend the app to your will. But once you do, Pixelmator proves deeply rewarding, providing you with a robust layers system, text tools, and everything you could need to retouch and augment what you’ve already added to your canvas.
Get started with Pixelmator…
![]()
1. Tap + and then Create Image. Select Rounded from the collage options, and then Download. Tap each slot’s + button, and select a photo from your device to replace what’s there by default.
![]()
2. Drag in from the screen’s left edge and you’ll see the layers that make up your image. Tap one and select Format, and you can experiment with things like opacity, blend mode, strokes (outlines), and more.
![]()
3. To add text to your image, tap + and then the T button. Select a font, double-tap the example text, and start typing. If the text appears ‘under’ another element on your image, tap-hold it in the layers stack, and drag upwards.
Alternatively… Affinity Photo for iPad ($16/£16) is the closest you’re going to get to a desktop-grade photo-editing experience away from, well, the desktop. It’s complete overkill if you just want to slap together a quick collage – but overkill of the very best kind.
PicCollage
free + IAP • v7.51.12 • 244 MB • By Cardinal Blue
This app provides the means to quickly and efficiently work up collages based around three different styles: cards, freestyle, and grids. The first of those offers layouts akin to greetings cards you’d buy in a store, while freestyle is more or less a cleaner and less scrappy take on sok-edit.
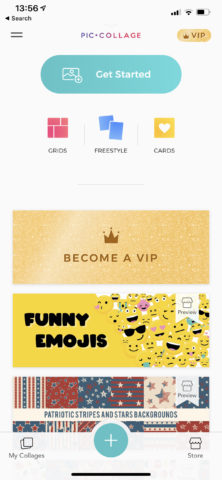
The grids section is arguably the most interesting aspect of PicCollage. Delve into that and you can transform any number of images from your iPhone into a grid-based collage.
The process is initially automated, enabling you to create a collage in seconds; however, there are loads of controls for adjusting what PicCollage comes up with. Usefully, the app stores the collages you make, meaning you can always go back and rework something you created earlier.
Get started with PicCollage…
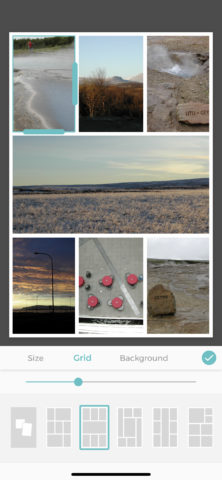
1. Tap Grids and then select the photos you’d like to appear in your collage. PicCollage will automatically organize them for you. Select a grid layout you like and tap the tick.
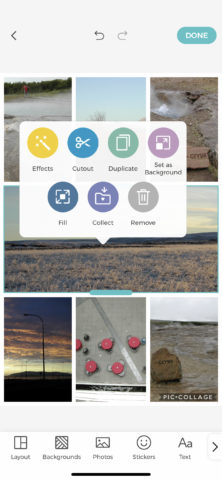
2. Select any individual image by tapping it. You can then drag/pinch to adjust it. Double-tap a picture to access editing options, enabling you to apply effects, or place the image within a shape cutout.
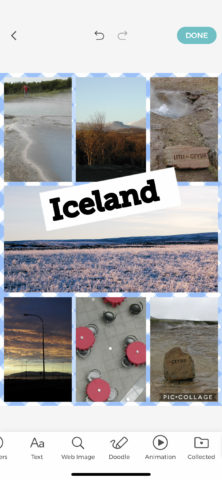
3. Tap Background to change the grid’s color or pattern. Use the tabs at the foot of the screen to add text and doodles. Tap Done to save. Prior collages you’ve made can be accessed in My Collages for further editing.
Alternatively… If your primary concern is telling a story with your snaps, check out Made. It includes a slew of polished layouts you can use as a foundation, before adding your own images, background colors, and text.
Canva
free or $13/£10 per month • v3.9.0 • 459.6 MB • By Canva
There’s crossover between PicCollage and Canva, in that both are primarily about creating swish, clean layouts based around photography. However, Canva veers more heavily towards design than craft.
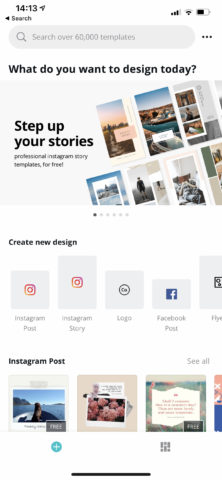
This is obvious right from the start, when you’re asked ‘What do you want to design today?’ The app provides a tempting range of templates. Some are blank canvases, designed for popular social media platforms. Others are readymade layouts for printable works like posters, leaflets, and invites, which you can adjust to suit.
Canva operates on a freemium basis. Free items are clearly marked, but everything else you’ll have to pay for. However, you get a lot for nothing, and it’s notable that Canva’s pro tier really is aimed at professionals – branding agencies and the like – rather than being an upsell for anyone who dares to want a full feature set.
Get started with Canva…
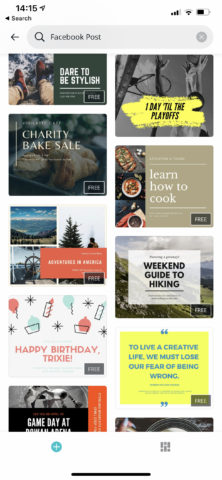
1. With Canva, you first need to decide what kind of content you’re creating. For this example, scroll down to Facebook Post, tap See all, and select ‘Adventures in America’. The free template will load, ready for editing.
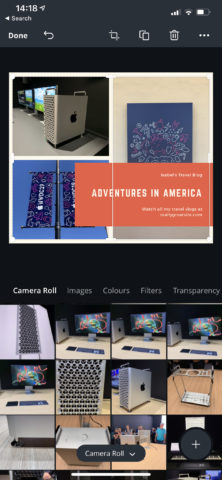
2. Tap each of the images in the grid in turn, and select a replacement from the photos on your device. Similarly, tap each text block, and replace it with your own text – or if a selected one isn’t wanted, delete it with the trashcan button.
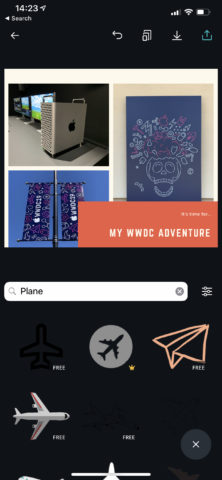
3. Further refine your collage by moving template components (such as the text block), and adding new elements like stickers. Be mindful only a limited number are free. When you’re done, tap the share button to save your image.
Alternatively… Fancy yourself a full-fat graphic designer? Then Affinity Designer for iPad ($16/£16) is the app you need. Offering a powerful vector toolset, it’s ideal for crafting high-end multi-image fare for posters, illustrations, and beyond.