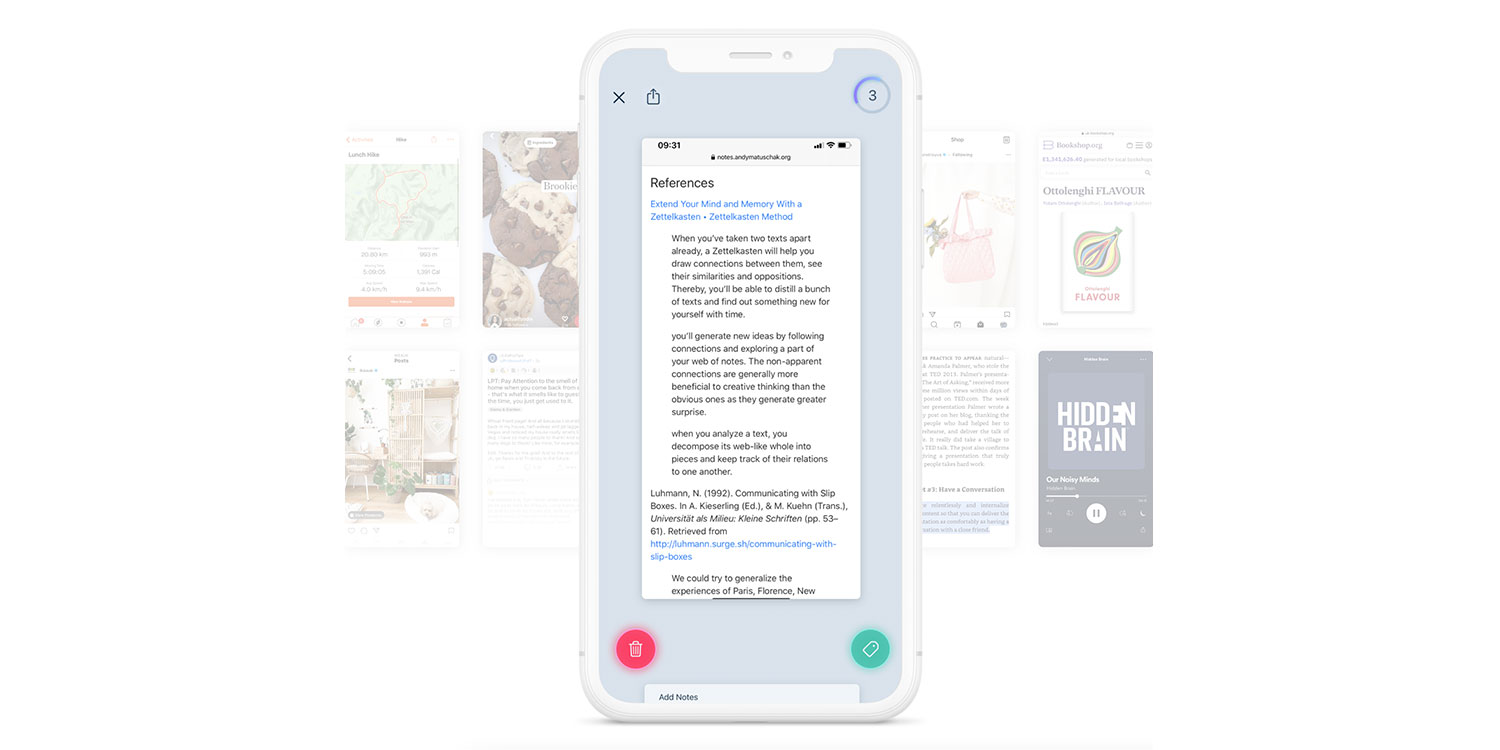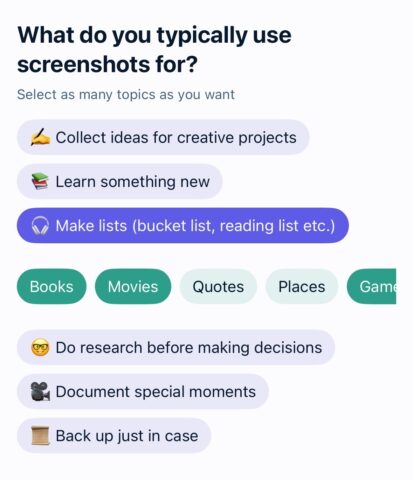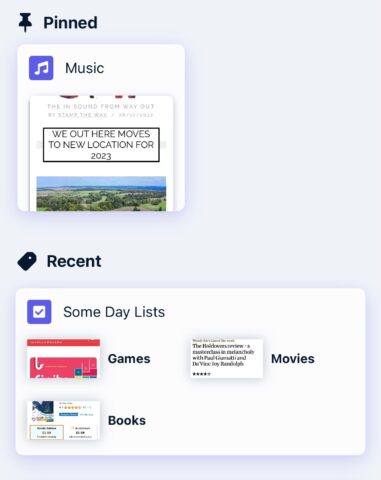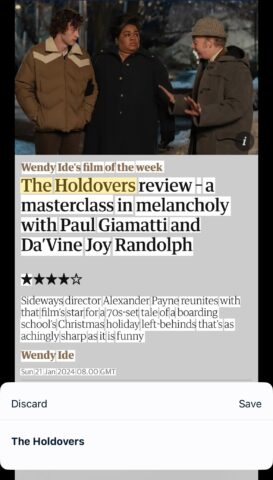Inspiration often comes while you’re swiping through a web page or social media feed on your iPhone, and Apple’s screenshot function has become a common way to capture and preserve those ideas.
Re-finding and contextualizing those snaps at a later date is another matter, but that’s where PicoJar comes in. It’s an app that gives shape and structure to your screenshotted ideas.
Here’s how to make the most of it.
Download and set-up PicoJar
PicoJar is free to download from the App Store. There is a Pro tier that offers unlimited tags and storage, but you can back up 50 screenshots for free.
Open up the app and select what you want to use PicoJar for (‘Learn something new’, ‘Document special moments’ etc.). You can choose more than one option here.
You may be asked to type something in, such as the identity of a big purchase you wish to make. PicoJar will then create some tags based on these selections.
Select some ‘Pico’ screenshots
The next stage is to select some of your existing screenshots and add them to these new Tag folders. Tap Go to Inbox and click on through, granting access when requested.
Screenshots that are tagged in this way become ‘Picos’ in the app’s parlance. These can be located in the appropriate folders when you first open up the app. You can add multiple and even nested Tags so that your screenshots appear in multiple folders.
It’s also possible to quickly scroll through your pre-Pico screens by tapping the Inbox tab. Tap on a screenshot and hit the tag button in the bottom right corner to add tags and turn it into a Pico.
Highlight text and add notes
Another neat thing you can do with your ‘Pico’ screenshots is to highlight and extract any text that’s in them.
Head into a screenshot, tap the little square icon in the bottom right corner, and drag over the text you wish to save. Tap Save, and that text will be pulled out and saved under the Highlights section.
Scroll down, and you’ll find the ability to add type notes and web links to your ‘Pico’ too.