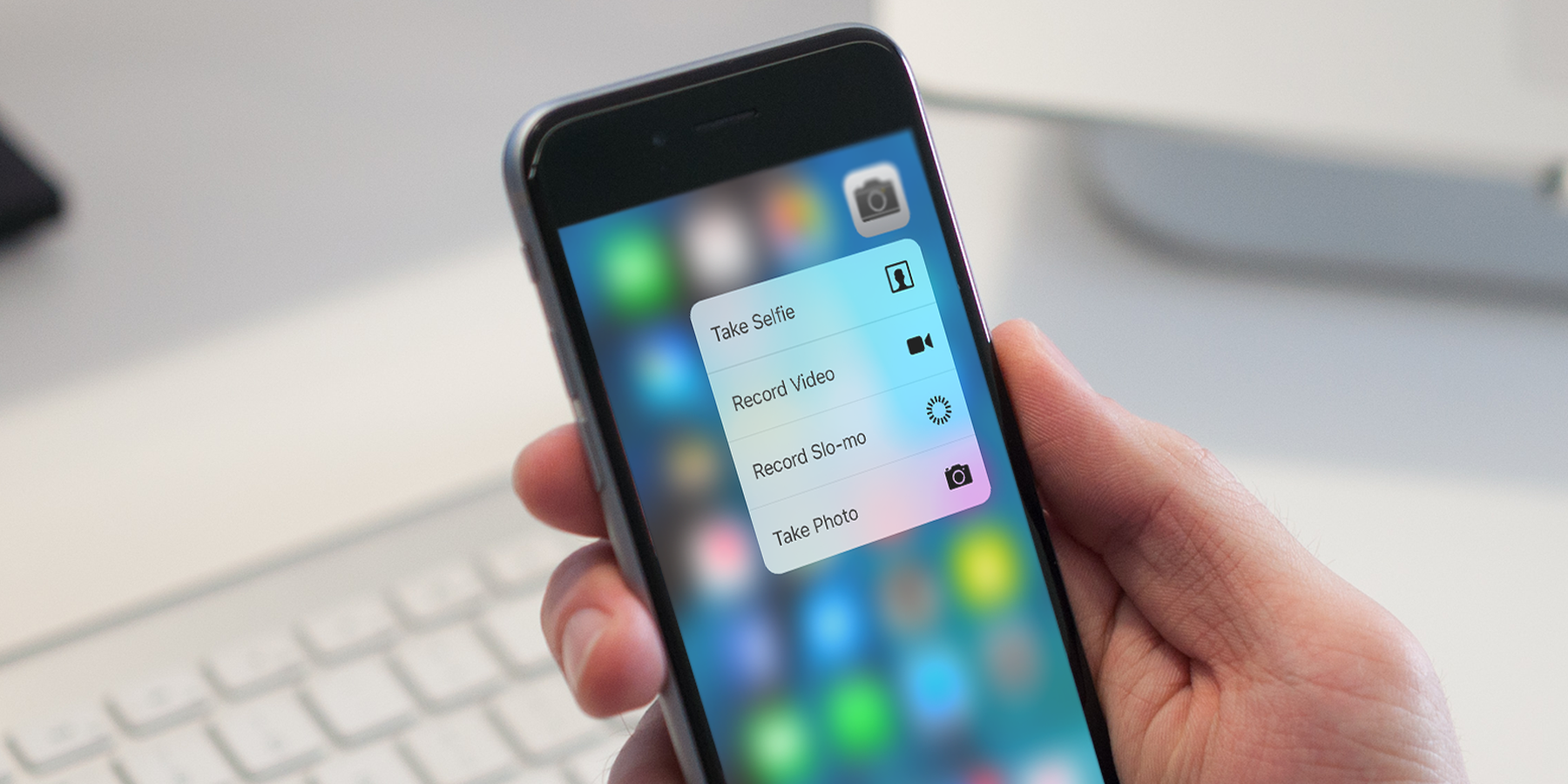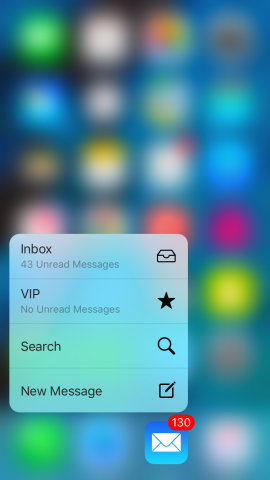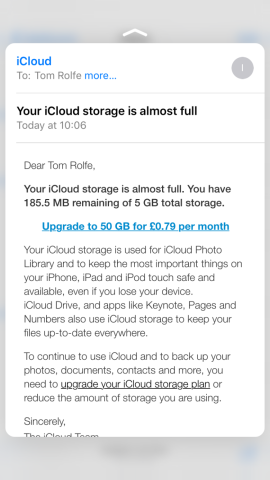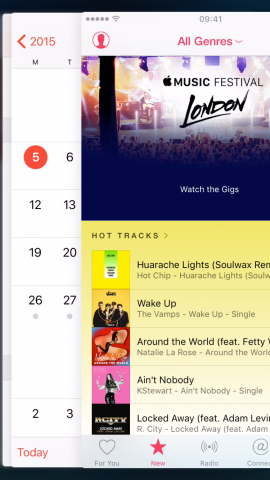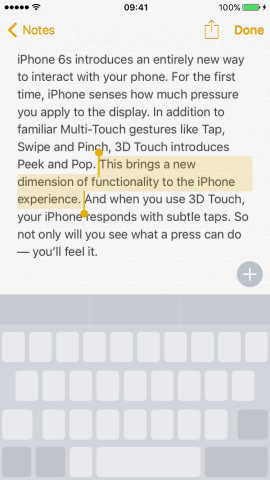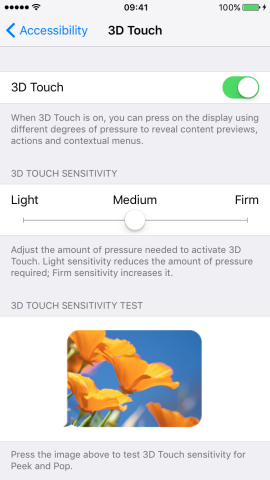How to make the most of the pressure-sensing screen on the iPhone 6s & 6s Plus
3D Touch is one of the new iPhone’s flagship features: a pressure-sensitive display that allows for more types of input in the same vein as the tap, swipe and pinch gestures we’re all so used to. Apple say it’s the most significant change to the screen since Multi-Touch was introduced.
The iPhone 6s & 6s Plus can tell how hard you’re pressing the display, so it can respond accordingly to different degrees of force. Apple want us to think of the gestures in three dimensions (hence 3D Touch) and so pressing the screen harder equates to pressing deeper in Apple-speak.
When using 3D Touch, the iPhone uses subtle taps and vibrations as feedback to simulate a tactile response. So you’ll be able to physically feel it when you press the screen hard enough to engage any of the functions discussed here.
The extent to which 3D Touch catches on with users and developers is anyone’s guess, but already there are several handy ways you can utilize a deep press on your new iPhone. Let’s run through them.
Quick Actions
The simplest use for 3D Touch is Quick Actions, which allow you to launch an app straight to a particular page or function to save extra navigation and load times. Simply deep press an app icon from the Home Screen and the screen will blur, unveiling a handful of shortcuts.
These include quick access to popular actions like Take Selfie from the Camera app, Play Beats 1 from Music or Directions Home from Maps. You can slide your finger to any of these options or just tap it to launch the action. Many of Apple’s native apps already support Quick Actions, plus a handful of third party apps – most notably Instagram.
Peek and Pop
Though they may sound like a rambunctious pop duo, Peek and Pop are actually two functions new to the iPhone that allow you to look before you leap, previewing webpages, messages and more before deciding whether to commit to opening them fully. For example, if somebody sends you a web link or address in Messages you can get a sneak peak of the content without leaving the app for Safari or Maps.
Perform a deep press on a link or item in a list to peek at the contents. This will bring up an overlay showing a preview of the content. You can then either let go to dismiss the preview or press harder to pop it fullscreen. You can also swipe up from the preview for additional options like Reply and Notify Me. Some apps allow you to swipe left or right for other quick actions, such as trashing an email from Mail.
App Switching
You can also use 3D Touch to quickly change apps. The app switcher view is usually opened by double-tapping the Home Button, but you can also reach it by deep pressing the left side of the screen and dragging towards the middle.
Alternatively you can swap immediately to the last opened app if you drag all the way from the left to the right edge of the screen. You can very quickly move between two apps in this way – great if you’re taking notes or referring back and forth between two documents!
Virtual Trackpad
Selecting text or moving the text placement cursor has always been a bit fiddly on the iPhone. Now though, you can deep press anywhere on the keyboard to turn it temporarily into a trackpad. This allows you to move the cursor freely just by swiping.
Press deeper while continuing to swipe to select blocks of text, which can then be copied or deleted as normal. Using the keyboard as a trackpad can take a bit of getting used to, but it’s a huge timesaver.
Live Photos
Apple’s new moving photos are taken automatically when using the Camera app, but to play them back you need to use 3D Touch. You will know a photo is ‘live’ if it shows a glimmer of animation as you scroll through the album. Simply deep press anywhere on the live photo to play the three-second video clip, complete with sound.
You can also deep press the photos thumbnail in the bottom left of Camera to take a quick peek at the photos you’ve already taken, while remaining on the screen to take new ones.
Sensitivity Settings
3D Touch is a flagship feature of the new iPhones, and it’s enabled by default. We highly recommend playing around with the tips we’ve provided to get used to the feature. However, if you struggle to register a deep press or if you keep accidentally launching Quick Actions when you’re just trying to tap the screen normally, it may be worth adjusting the sensitivity settings to your preference.
Open the Settings app and tap General, followed by Accessibility and then 3D Touch. You can adjust the sensitivity slider and test out the new settings on a preview image until you’re happy with the level.
Disabling 3D Touch
If you decide for any reason that you really hate 3D Touch and would prefer to switch it off completely, you can toggle the feature off from Settings > General > Accessibility > 3D Touch.
Guide: How to use 3D Touch on the iPhone 6s and 6s Plus: https://t.co/RgUTuMrtiy pic.twitter.com/fF4ZUWWwmQ
— TapSmart (@TapSmart) October 22, 2015