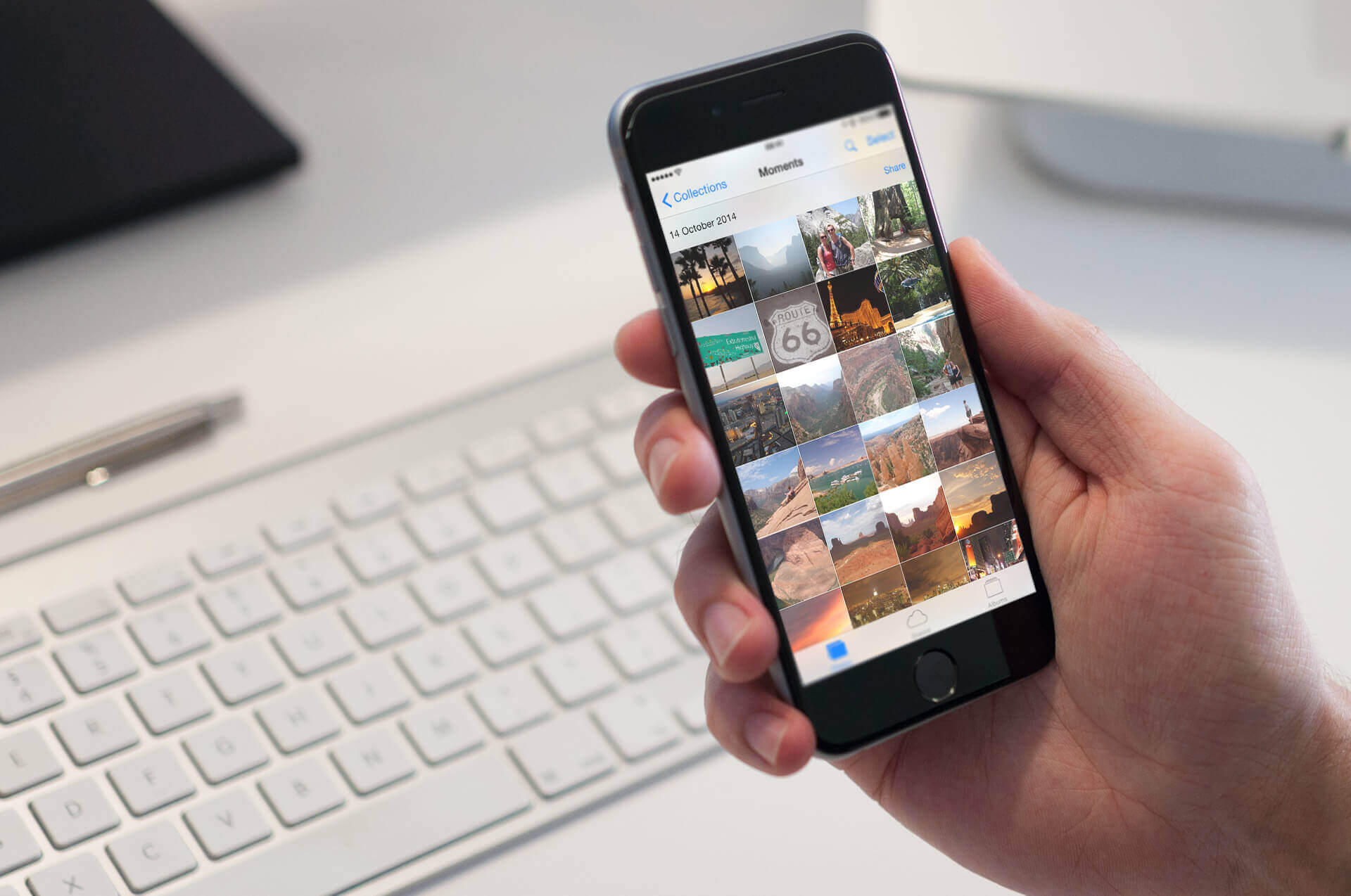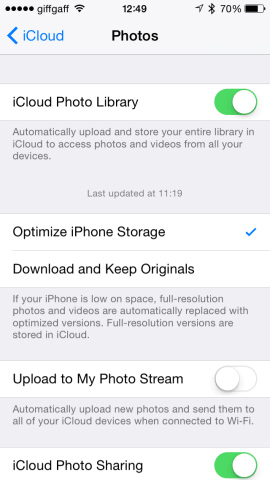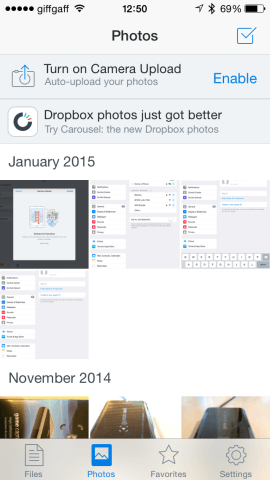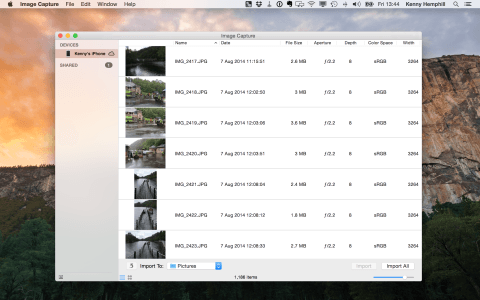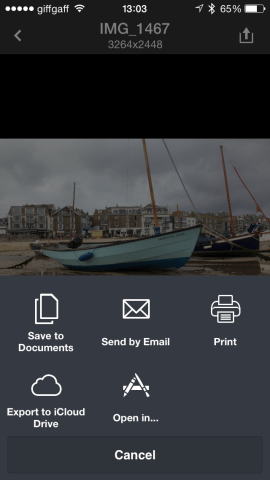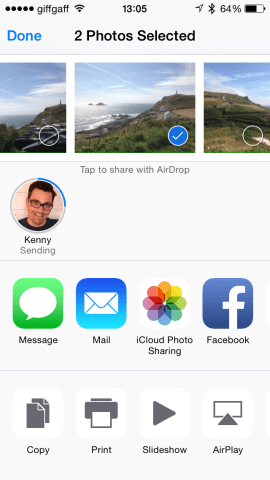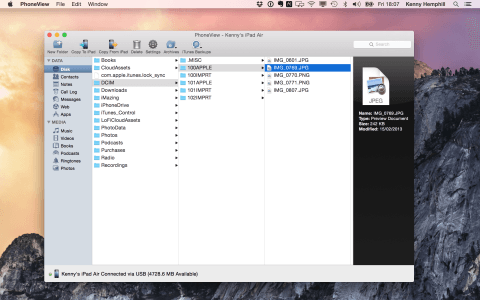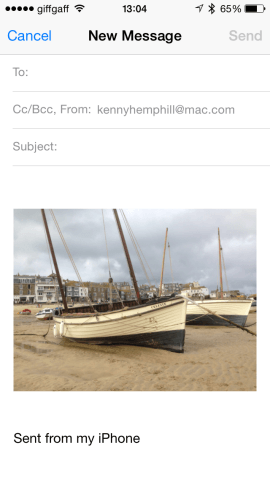The iPhone has a fantastic camera that many of us now use as our primary tool for snapshots, holiday snaps, and, of course, selfies – but boy if it can’t be tricky getting those darn things off the device
The iPhone is brilliant for taking photos and very capable when it comes to editing them thanks to the wide range of apps available. However, it’s not so good when it comes to taking them off the phone and storing them somewhere else.
If all you want to do is upload pics to Facebook, Twitter, or Instagram, then you’re well covered, but if you want to copy them to a Mac or PC and store them somewhere safe, it becomes more complicated.
We all use photos in different ways, and so while Apple’s preferred method, iCloud works for lots of people, it’s not suitable for everyone, especially if you use a Windows PC. Third-party cloud services can also work well, but if you use your iPhone’s camera a lot, you’ll run into storage limitations.
If you want to work with photos you take on your iPhone in a desktop application, you’ll need to be able to transfer them to your computer. While companies like Adobe have their own mobile apps, you may not want to subscribe to their entire ecosystem in order to transfer a few photos to your computer.
Cloud services are useful for this, but rely on having an internet connection, something that might not be the case if, for example you’re working in a remote location. And besides, trusting your precious photographic memories to a cloud service, without making a local back-up, is asking for trouble.
However, there are lots of different options for transferring, storing, and archiving your snaps, and we’ll cover the best of them here.
1. The all-Apple solution
Apple recently launched iCloud Photo Library. This allows you to synchronize all the photos you take with your iPhone to your iCloud account. From there, you can view or edit them on another iOS device, a web browser, or if you have a Mac with the latest version of OS X, the new Photos app.
2. Dropbox and other cloud services
If you have a Dropbox account, you can use the iPhone app to automatically upload every photo you take to Dropbox. That way you can access it from any computer or mobile device where you use Dropbox. The down side to this approach is that if you take lots of photos, your Dropbox will fill up quite quickly and if you have a free account, you’ll hit your storage limit.
A better way is to leave that setting switched off, and upload only those photos you want to transfer to a computer. You can do that either by using the Share facility in the Photos app, or from within the Dropbox app itself.
Dropbox isn’t the only cloud storage service, of course. You can upload photos to the likes of Microsoft’s SkyDrive, Google Drive, box, and even Evernote. With each one, once you’ve uploaded images, you can access them from any computer or mobile device.
3. Image Capture
If you have a Mac, you can plug your iPhone into a USB socket and use Image Capture to transfer photos to it. When you plug in the iPhone, it appears in the sidebar in Image Capture’s main window and from there you choose a folder on your Mac and then upload photos to it from the iPhone. It’s quick and easy, as long as you have a USB cable handy. Once the photos are on your Mac, you can archive them, edit them, or share them as you would with any other image.
4. Readdle Documents
Readdle’s Documents 8 is a hidden gem of an app. It allows you to access files on your iPhone or iPad, open them in an app other than the one in which they were created, and upload them to WebDAV and FTP servers, as well as iCloud Drive.
For photos, that means you can use it to upload photos to any FTP server or WebDAV account, or directly to iCloud Drive.
5. AirDrop
The release of iOS 8 brought with it Continuity, Apple’s suite of features to make swapping between iOS devices and Macs much easier. AirDrop is one of those features. The idea is that you tap the Share button on a file, in our case a photo, and in the window that opens, the AirDrop section displays all the Macs and iOS devices connected to the same wifi network and in Bluetooth range. You then select the one you want, and the photo is copied over to that device. When it works, it’s great. But like much of Continuity, it can be hit and miss.
6. iMazing and PhoneView
These two Mac apps do similar jobs; they allow you to directly access files on your iPhone or iPad and copy files from it to your Mac. PhoneView requires that you plug your iPhone into a USB port on your Mac, but, once you’ve set it up, iMazing can do the job over wifi.
iMazing also enables direct access to the iOS filesystem, so you can use your iPhone as a mobile hard drive, just like you could with the original iPod.
7. iPhoto or Photoshop Elements
If you have a pre-Yosemite Mac or a Windows PC, you can still sync photos with iPhoto or Aperture on a Mac, or Photoshop Elements or Photoshop Album on a PC, using iTunes. Either plug your iPhone into a USB port, or sync it over wifi, select it in iTunes, then click on Photos and choose the options you want.
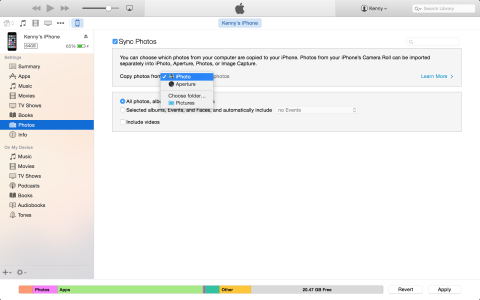
The old-fashioned method of syncing photos, using iTunes and iPhoto or Photoshop Elements still works.
8. Email
This is the least appealing and most cumbersome way to get photos off your iPhone. You can send photos as email attachments, from within the Photos app, but it’s really only useful for single images and even then as a last resort. Sharing images with Messages is slightly different as in that case, it’s likely that the image forms part of a conversation.