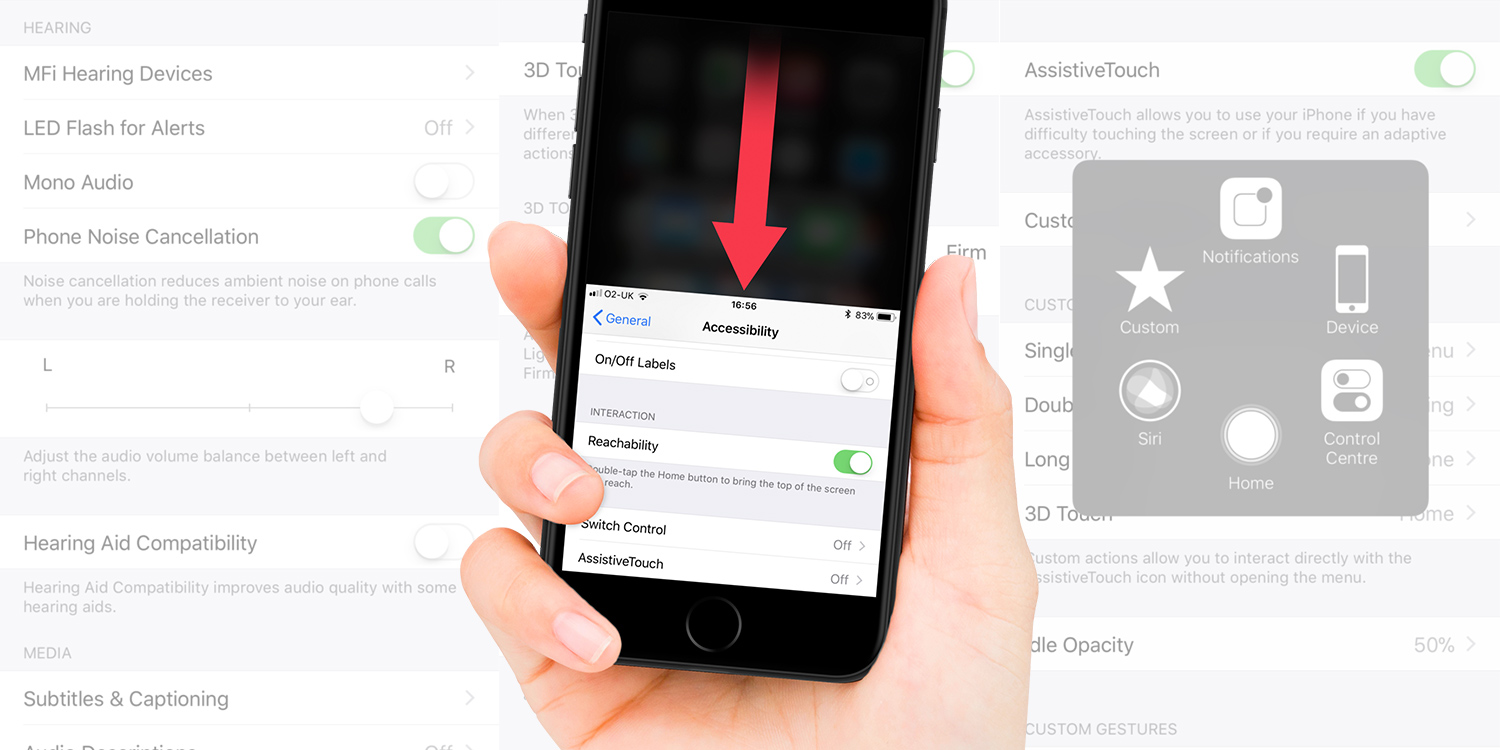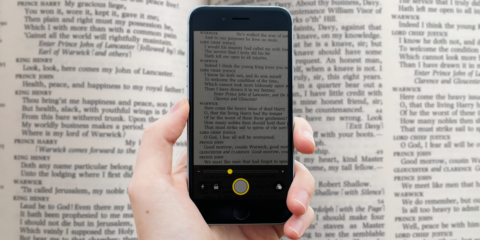Boost your iPhone experience with these little-known accessibility tips
Apple loves accessibility, to the point it has an entire website devoted to the field. And for anyone with specific vision, hearing, mobility or cognitive needs, Apple’s interest in this area can be the difference between successfully using a device or being excluded.
This is worthy stuff, then, but accessibility features can benefit everyone. Few iPhone users dig into the Accessibility section of Settings, though, and so let’s explore ten ways in which these features can improve your iPhone experience.
1. Magnify everything
In Settings, head into Accessibility. Under Vision, turn on Zoom and you get an on-screen magnifying glass to drag around. A three-finger tap opens a menu with related options. Assuming Magnifier > Magnifier is on, you can use your iPhone’s camera to zoom in your real-world surroundings too. Trigger the magnifier by triple-clicking the side button or opening the Magnifier app from your Home screen.
2. Boost interface clarity
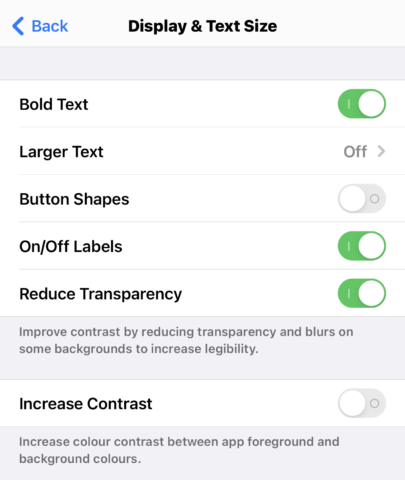
Open up Display & Text Size and you’ll find a wealth of ways to improve the clarity of what’s shown on your iPhone’s display. You can make interface text bold, increase the text-size range, add on/off labels to buttons, reduce transparency and increase contrast. All these settings are applied instantly and none of them require you to restart your iPhone.
3. Quieten animations
Ever since iOS 7 – almost a decade ago! – your iPhone has been packed with animations, many of which give you a sense of place when navigating your device. But zooming folders and other effects can be dizzying for some. Under Motion, you can turn on Reduce Motion to quell many animations. Activate Prefer Cross-Fade Transitions to remove the slide animation from menus as well, if that troubles you.
4. Adjust your iPhone’s voice
Select text in a text editor and tap Speak and your iPhone will read it – handy for proofing. Under Spoken Content, you can in Voices choose a different voice and adjust the speaking rate if the default is too fast or slow. Speak Screen is worth noting as well – when on, this has your iPhone read everything on the screen if you two-finger swipe downwards from the notch.
5. Reach the top of the screen
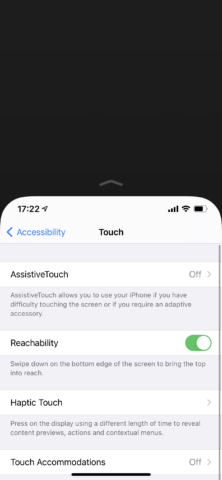
Unless you’re blessed with banana thumbs, reaching the top of your iPhone’s display is likely impossible when using it one-handed. But with Touch > Reachability on, you can swipe downward over the Home indicator to temporarily pull down the entire display. When you’re done, tap the black space above the clock to get things back to normal.
6. Trigger actions with taps
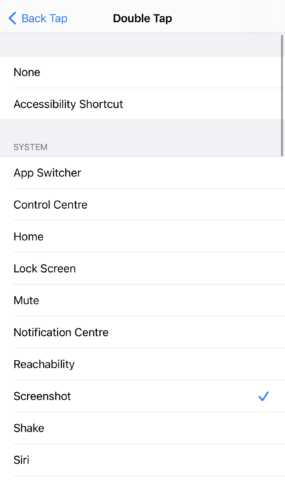
Still in the Touch section of Accessibility, scroll down to Back Tap. You’ll find two menus: Double Tap and Triple Tap. You can assign an action to each of these shortcuts, which is triggered when tapping the back of your device the requisite number of times. So if you find the default screenshot shortcut or ‘shake to undo’ fiddly, assign them to back tap instead.
7. Get sound alerts
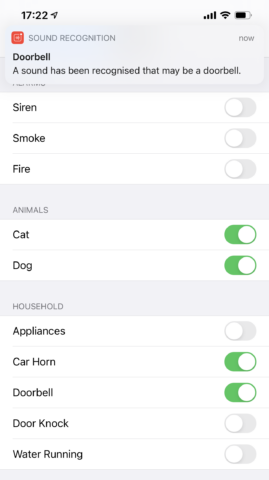
In the Hearing section, head into Sound Recognition. This enables you to have your iPhone listen out for specific sounds (animals; sirens; doorbells) and alert you when they occur. Although designed for people with hearing impairment, it has applications if your ears are otherwise distracted by music, games or TV. Note: when this feature is on, Hey Siri is disabled.
8. Balance audio
Within Audio/Visual, Headphone Accommodations enables you to tune audio to your preferences – and customize it if you’ve compatible hardware. But we’re more interested in other settings. Mono Audio and/or Balance are aimed at people who cannot hear equally through both ears, but also give you an option to ‘merge’ stereo audio when only using a single earbud.
9. Lock down an app
With Guided Access (under the General heading within Accessibility), you can keep your iPhone within a single app, protected by a passcode and timer, and even disable parts of the screen. This can be useful when handing your iPhone to someone else (such as a child), but also for gaming and other immersive apps that could otherwise be blighted by the Home indicator. A triple-click of the side button initiates Guided Access when the feature’s active.
10. Control the side button
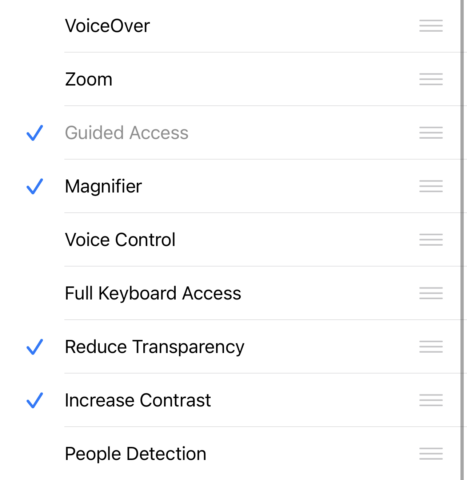
You might have noticed two of these tips are triggered by triple-clicking the side button. They won’t activate simultaneously. Instead, a menu appears, asking which you’d like to activate. What’s displayed in this menu is defined in Accessibility Shortcut. You can add all kinds of things to it, including the aforementioned Reduce Transparency and Increase Contrast.