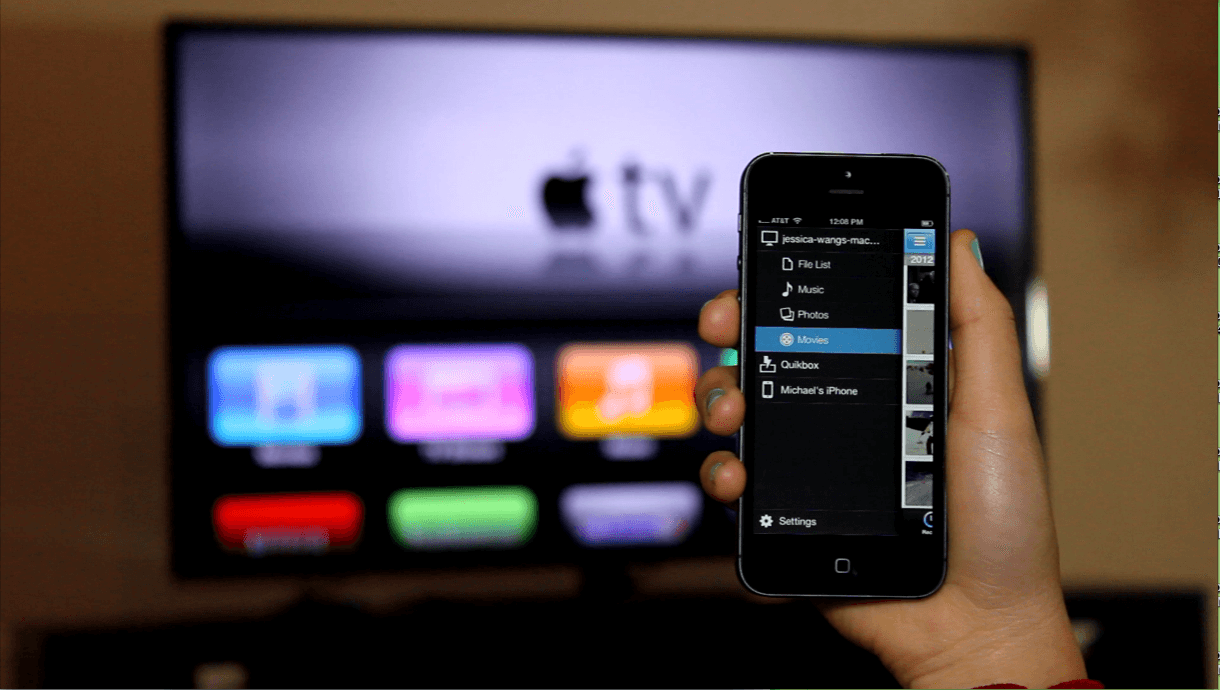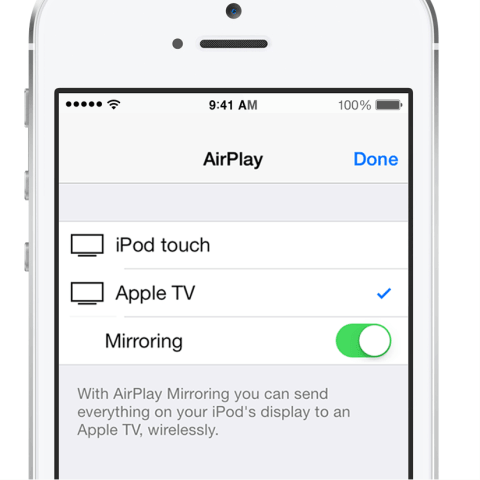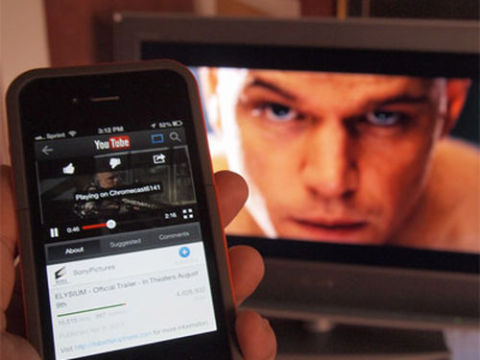Apple might have released a couple of bigger iPhone handsets this year, as well as new models of the iPad Air and iPad mini, but sometimes there’s nothing better than connecting your smartphone to an HDTV in order to stream photos, videos, music, and more for all the family to enjoy.
Apple TV and AirPlay
If you own an iPhone handset, AirPlay should be your best friend. The smart protocol, first introduced by Apple in 2010, allows iOS device owners to stream content over a local Wi-Fi network to a variety of hardware appliances. You can pick up AirPlay-enabled speakers for music-only streaming, but if you also want to stream photos and videos then the $99/£79 Apple TV is the perfect solution.
You can connect an Apple TV to an HDTV using the set-top box’s HDMI port; during setup you’ll also be prompted to connect the Apple TV to your Wi-Fi network. Once configured in this way, you’ll be able to AirPlay content via your television as well as mirror your phone’s display on your TV screen.
You can AirPlay content from your iPhone using the default AirPlay button found in the Photos, Videos, and Music apps. AirPlay also features in a variety of third-party applications, including Spotify and the useful Dropbox photo viewer Unbound. As long as your iPhone is connected to your local Wi-Fi network, content should appear on your HDTV set almost instantaneously. For music and video streaming, audio will play through your television’s connected speakers.
One great feature of the built-in Photos app is the ability to configure a slideshow of images to appear automatically on an Apple TV-connected HDTV. This can be activated from the iOS Sharing menu, where you can select your AirPlay-connected device (if you have more than one) and choose from a range of transition options, including music.
This feature makes showing off your holiday photos a much more enjoyable experience than passing your iPhone from one person to the next.
As well as allowing users to AirPlay content, the iPhone supports AirPlay Mirroring – a feature that lets you replicate your iPhone screen on your HDTV. This is particularly useful for demonstrating iOS applications installed on a handset or for enjoying a more immersive gaming experience, using your iPhone as a controller and your HDTV as the screen.
To enable AirPlay Mirroring, bring up the Control Center on your iPhone (by swiping up from the bottom of the screen) and then touch the AirPlay icon. Here, a toggle button labeled “Mirroring” will appear and you can select your AirPlay-connected device from a list. Once you’ve flipped the switch and activated AirPlay Mirroring, your iPhone’s screen will appear on your HDTV. From here, all interactions with your handset will be mirrored on your television set as if by magic.
Several iOS games, including MetalStorm and N.O.V.A. 3, now offer a useful dual-screen mode for use with AirPlay Mirroring. When enabled, these apps will turn your connected iPhone (or iPad) into a dedicated controller with app-specific controls, providing owners of Apple’s handset with an even more enhanced gaming experience.
The Apple TV is available to purchase for $99/£79 on the Apple Online Store.
Wired solutions
If the Apple TV’s price tag is a little high for you, never fear – there are a couple of other options available for connecting your iPhone to your HDTV.
Apple’s Lightning Digital AV Adapter allows users to hook up an iPhone to an HDTV using a wired method. The Lightning Digital AV Adapter works with any Lightning iOS device and you can get hold of it for about half the price of a brand new Apple TV. However, you might find it inconvenient to be tethered to your HDTV set while streaming content, and the more advanced functionality of AirPlay Mirroring isn’t available via the Lightning Digital AV Adapter, either. In addition, users looking to beam “on-demand” television services from an iPhone handset to their HDTV using this wired solution may be disappointed, as not all video streaming services are compatible with the cable (though the most popular services, at least in the United States, too).
Apple’s Lightning Digital AV Adapter is available to purchase for $49/£40 on the Apple Online Store.
If you own one of the older 30-pin iPhones, you can wire your handset to your TV using Apple’s Composite AV Cable. This can be purchased on the Apple Online Store for $39/£35 and is compatible with all pre-iPhone 5 handsets. Moreover, this cable can be used with standard definition television sets, so if you haven’t yet upgraded to an HDTV, this is the solution for you.
Chromecast
One final method of getting your iPhone to talk to your HDTV is Google’s Chromecast. Available from Google Play, along with a number of retail partners, Chromecast is a thumb-drive-sized HDMI dongle that can be plugged directly into an HDTV (it’s not compatible with standard definition TV sets). You’ll need a spare HDMI port on your TV and, as the dongle is USB powered, it’s useful to have a free USB port, too, although a USB mains power pack is included.
Chromecast allows owners to stream video and audio from an iPhone to an HDTV in much the same way as the Apple TV. A growing range of Google Cast Ready Apps is available both from Google and from a number of third-party developers; Chromecast-compatible apps include YouTube, Rdio, and Deezer Music. In supported apps such as these, you need only tap on the Chromecast icon to beam the song or video you’re playing over to your HDTV. Thanks to Google’s Chromecast software development kit (SDK), more and more apps are receiving support for the streaming dongle every month.
Besides supporting in-app streaming, Google’s Chromecast also allows owners to mirror its Chrome Web browser using either a desktop or mobile device. You can download Chrome free of charge, and it’s available for OS X and Windows as well as for the iPhone, iPad, and iPod Touch. Unfortunately for iPhone owners, however, the process of performing “Casts” works better on a desktop than it does on iOS. An update to Chromecast added Cast support for the iPhone back in July, but iPhone owners can still only mirror the contents of Chrome for iOS with certain Cast-enabled websites. We’re hoping to see more of these appear in the near future.
Chromecast is available for $35/£30 from Google’s Play Store.
Which option is best?
The Apple TV may be the most expensive method for connecting an iPhone to an HDTV, but it’s also the one that works best and is easiest to configure. For $99/£79 you get a device that supports video streaming, audio streaming, and AirPlay Mirroring. On top of all that, it provides users with access to the iTunes Store for music, movies, and TV shows, and there’s a wide range of Apple TV applications available to install from a number of developers and publishers.