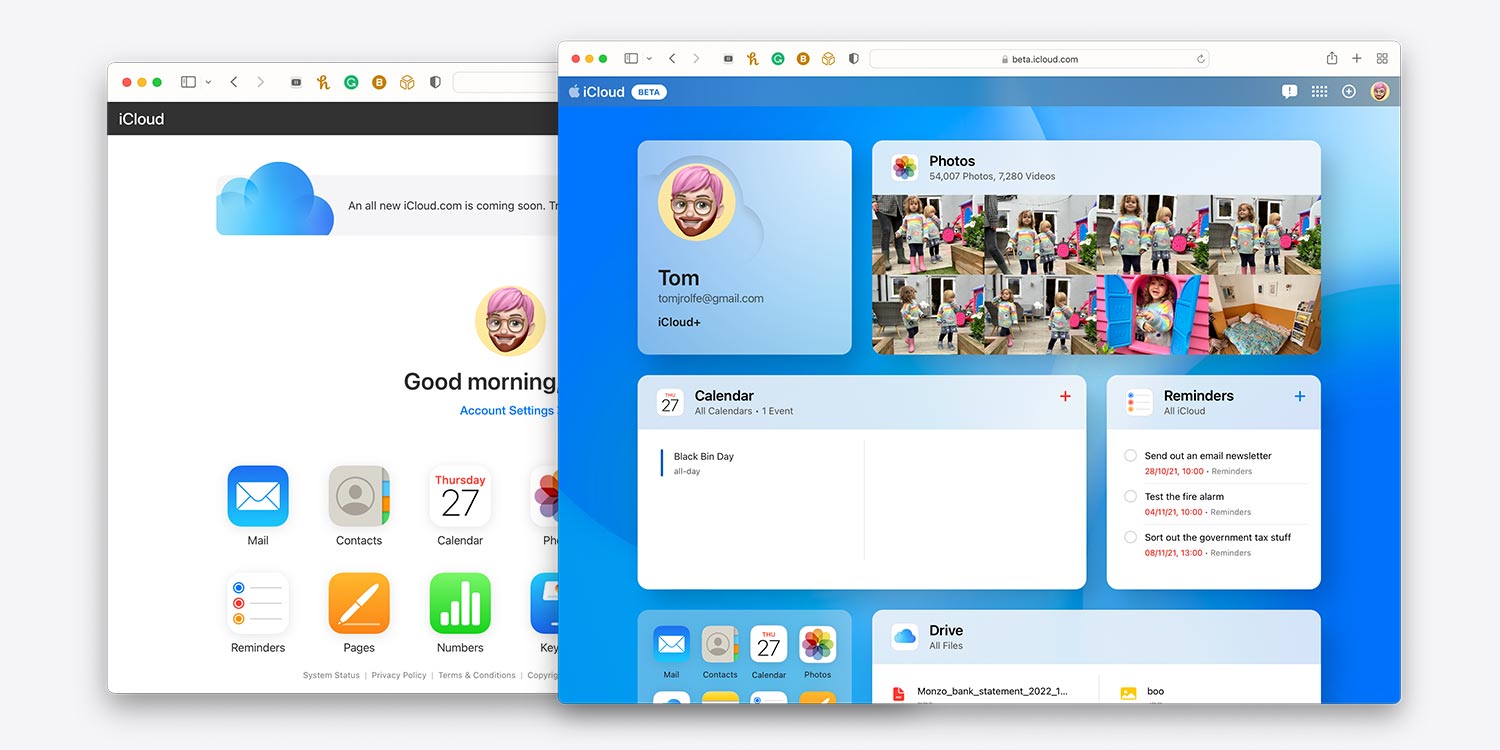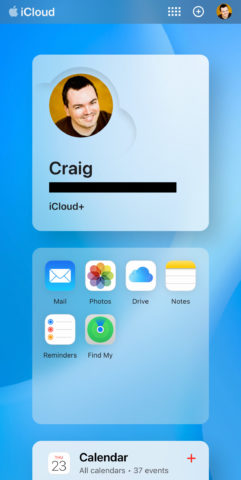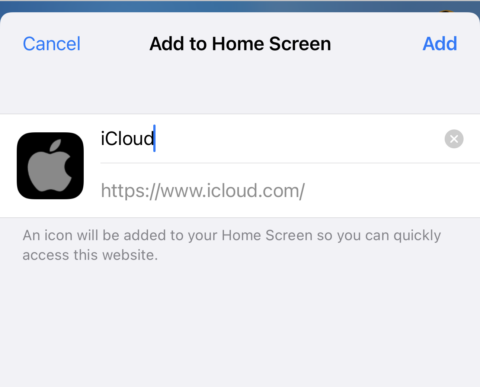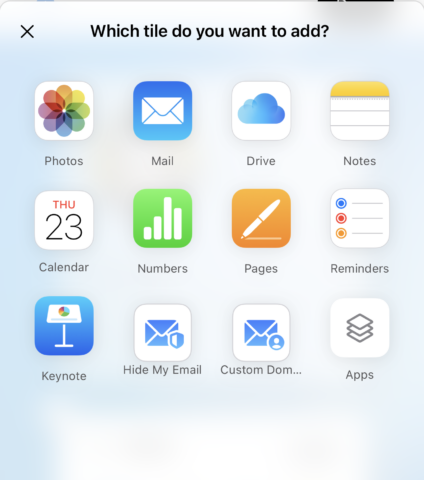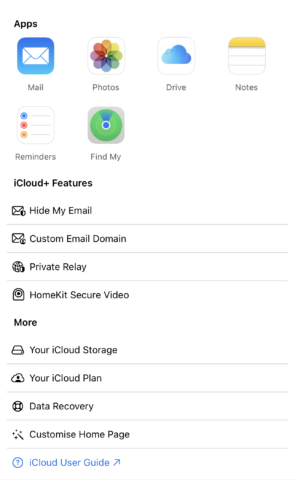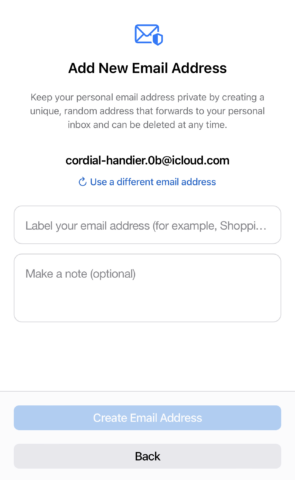Apple’s revamped website gets you to important apps and features – fast
The term ‘responsive web design’ was coined in 2010. It referred to a recommended technique for optimizing web pages for various screen sizes. You see it today on sites like Apple’s, where the same page looks different on a Mac, an iPad, and an iPhone – and changes, live, on desktop if you widen or narrow the browser window.
Surprisingly, then, Apple’s iCloud.com remained resolutely desktop-only and fixed-width for well over a decade after responsive web design’s introduction. Presumably, the company reasoned mobile device owners would perform all the actions available on iCloud.com elsewhere.
Fortunately, that’s now changed. A recent redesign makes iCloud.com more usable and rolls in full iPhone and iPad support. That’s good news, because there’s a lot you can do with it. Here are some things we recommend you try.
Add iCloud to your Home Screen
We’ve written about progressive web apps before. iCloud.com can be added in the same manner. In Safari, tap the Share button and then Add to Home Screen, and then Add. When you tap the iCloud icon on your Home Screen, iCloud will open, without the Safari toolbar, like a regular app. Note: you’ll need to sign in again.
Access recent items
The iCloud.com interface is based around tiles. The first lets you access settings. The others provide icons for accessing the iCloud.com versions of apps/services and/or recent items (three on iPhone; up to six on iPad). This lets you quickly get at recent notes, photos, and documents from a central location. Note, though, that Calendar only works on iPad – not iPhone – at the time of writing.
Customize the Home Page
Apple’s default Home Page layout won’t suit everyone – but it can be changed. Scroll down and tap Customize Home Page. Tap any ‘–’ button to remove a tile. Tap-hold a tile title bar and you can drag it to a new spot. Or tap + (Add Tile on iPad) to add a new tile to the page. The only fixed tile is the first one that houses your account details and settings.
Add new entries and items
Any tile with its own + button lets you use iCloud.com to add a new item. For example, tap the + on Notes to add a new note. If you’re syncing content via iCloud, what you add will quickly appear in the native app. Using iCloud.com in this way might seem superfluous on iPhone, but it’s handy when you’re in the moment and don’t want to swap apps. It also means you can add content to iCloud apps from Windows PCs and Android devices. The toolbar’s + button provides another means to create a new email, note, or reminder – or a calendar event on iPad.
Use Quick Access
Tap the Quick Access (grid) button in the toolbar. This loads a panel that provides fast access to iCloud.com apps that are compatible with the current device. It also lists links to iCloud+ features (if you subscribe to a paid iCloud tier), iCloud storage, and data recovery – all of which are otherwise relatively buried in the Settings app.
Recover data
Select Data Recovery from Quick Access or the big link at the foot of the Home Page and you can view and recover data. On iPad, you can restore files deleted from iCloud during the past 30 days. On iPhone and iPad, you can recover bookmarks, and restore older archives from Contacts and Calendars. The last of those is a destructive action and will overwrite your current data, so beware!
Hide your email
If you’re an iCloud+ subscriber, select Hide My Email from Quick Access. Tap the Hide My Email tile and you can create a new randomized email address that forwards to your iCloud.com account. When setting this up, add a note regarding the address’s use case. And if the address starts getting spammed at any point, delete it and set up a new one.
Sign out everywhere
We strongly recommend never signing into iCloud.com on a device you don’t own. But if you do so and later realize you forgot to sign out, there is a ‘nuclear’ option. Tap the profile tile at the top of the Home Page, and tap Sign Out of All Browsers. With that single action, you’ll be signed out of all browsers – but not iCloud in the native apps you use on Apple devices.