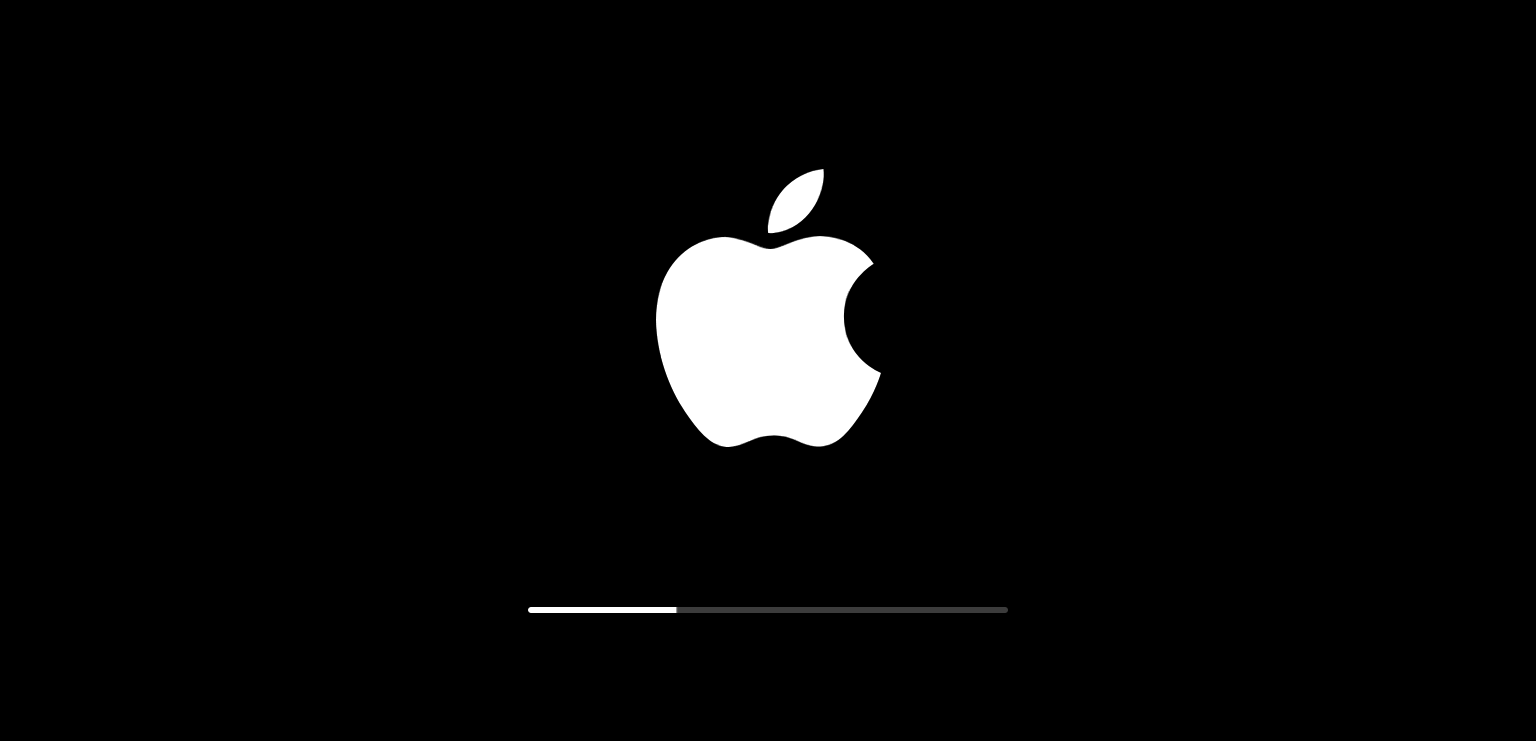Performing a full restore of your iPhone or iPad is a massive endeavor, regardless of whether you use a backup stored in the cloud or one saved to your computer. The process takes a long time, you can sometimes encounter faults along the way, and, more generally speaking, it’s a massive inconvenience. However, it could be that restoring your iPhone isn’t actually necessary if you want to recover content deleted from your handset.
In fact, Apple’s iCloud makes it possible to recover deleted files, photos, contacts, and calendar information quickly and easily. Best of all, you don’t need to perform a full restore in order to get this kind of content back.
Meet iCloud.com
Apple’s iCloud.com website is a huge help here. And if you haven’t checked it out before, we’d encourage you to do so: the website features a number of apps which sync perfectly with their iCloud-enabled iPhone counterparts (including a full iWork suite, along with the usual stock apps on iOS). You can sign-in with your Apple ID in order to access Apple’s Web apps in your browser of choice. The interface works great regardless of whether you’re visiting from Mac or PC.
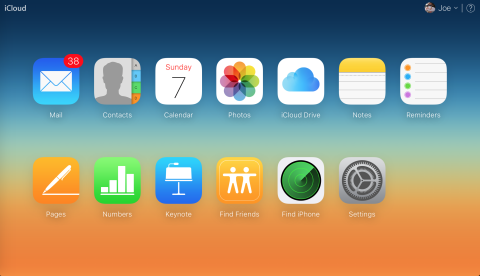
Apple’s iCloud.com allows users to access a range of the company’s services from the Web
Recovering deleted files from iCloud Drive
iCloud Drive is a great app for iOS. It lets users access the contents of Apple’s Dropbox-competing cloud locker from an iPhone or iPad. In fact, it’s something we’re expecting Apple to further improve in 2016.
Usefully, if you’ve deleted a file from iCloud Drive on your iPhone, iPad, or even a Mac, the content can be recovered – even though Apple’s iOS (and OS X) appears to treat the deletion as permanent. This method allows users to recover files for up to 30 days after the date you deleted them. Here’s how you can do it:
- At iCloud.com, choose the Settings Web application.
- Click the Advanced tab, then choose Restore Files.
- Choose the files you’d like to restore to your iCloud Drive account.
- Click Restore Files.
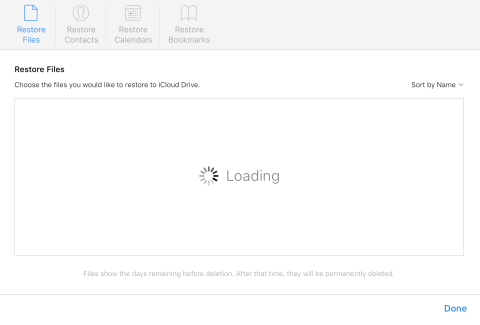
After the interface loads, users will be able to choose files and restore them to iCloud Drive from iCloud.com
Recovering contacts
Apple’s iCloud.com interface lets users perform a similar move in order to restore contacts. Of course, for this to work you’ll need to have enabled iCloud for Contacts inside of the iOS Settings app on your iPhone. To do this, navigate to the iCloud pane in the Settings application, and make sure the button alongside Contacts is switched to green.

You can restore a lot from iCloud.com. And best of all, you don’t need to actually perform a full restore of your iPhone
If you delete a contact or even a bunch of contacts from your iPhone, it’ll then be possible to restore them from iCloud.com. This time, though, you’ll need to navigate to a slightly different section of the website.
- At iCloud.com, choose the Settings Web application.
- Click the Advanced tab, then choose Restore Contacts.
- Choose the archive you’d like to restore, then click the Restore button.
- Click Restore once again to confirm.
The contacts stored in that particular archive will then return to your iPhone via iCloud.
Recovering calendars & reminders
The same method applies to calendars and reminders. These are bundled together in the same archive on iCloud.com, and if you do lose data from either the Calendar app or the Reminders app, Apple’s website can help you recover the data without performing a full-on restore. Once again, you’ll need to ensure iCloud is enabled for Calendars and Reminders in the iOS Settings app in order for this method to work.
- At iCloud.com, choose the Settings Web application.
- Click the Advanced tab, then choose Restore Calendars and Reminders.
- Choose the archive you’d like to restore, then click the Restore button.
- Click Restore once again to confirm.
However, because calendars and reminders are indeed bundled together in this way, you can’t restore one without the other. It’s also worth noting that sharing information is lost when users recover data in this way; as such, you’ll need to re-share events after restoring from iCloud.com.
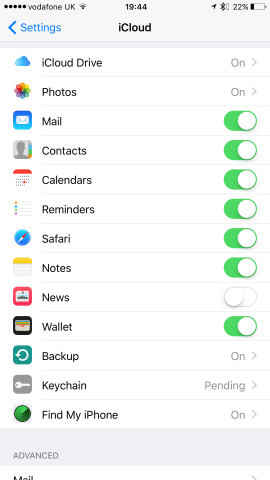
You’ll need to make sure iCloud is enabled for your chosen app or service in order for this method to work
How to recover deleted photos and videos on your iPhone
Recovering photos and videos on iOS is great, because you don’t need to visit iCloud.com in order to do so. Instead, you can recover images and movies locally from inside of the iOS Photos app on your iPhone or iPad.
To do so, first launch the Photos application on the device you deleted the image or video from. Then, navigate to your albums using the right-most tab along the bottom of the screen. Here, you’ll find a bunch of albums, some of which will be pre-configured by Apple (including Selfies, Panoramas, and Slo-mo). However, along the bottom of this list is the most important of them all: Recently Deleted.
Here, the last 40 days worth of photos and videos are available for users to browse through and recover. Images or movies older than 40 days will be deleted permanently, but fortunately iPhone owners have the chance of restoring them before this deadline passes.
You can either restore an individual photo or video, or you can select multiple ones. Either way, hitting the “Recover” button will re-add the selected files back into the Photos app’s Moments interface once again. There’s also a “Recover All” button which appears after users hit the “Select” icon, and this will of course restore all of the images and movies housed in this album in one fell swoop.
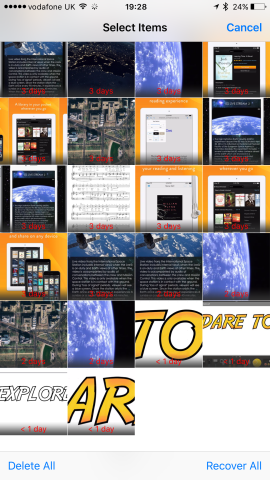
Using the “Recover All” button usefully allows users to recover all of the images and movies in this folder in one go
So, there you have it. The next time you think about performing a full restore of your iPhone handset, be sure this is something you absolutely need to do. Because using the above method, it’s possible to get a lot data out of iCloud and back onto your device without wiping the iPhone clean and restoring it fully.