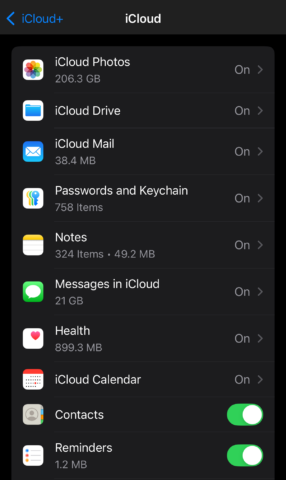For this deep dive, we’re taking a different approach. Instead of recommending an app we think you should be using, we’re exploring an Apple service you’re probably already using: iCloud. Let’s dig into what it is, why it’s great, and how you can maximize its potential.
What is iCloud?
iCloud is Apple’s cloud service that lets you store and sync data across all of your Apple devices. If your Calendar data or documents are stored in iCloud, that means you can access them on-demand from any device you sign into using your Apple Account.
What makes iCloud great?
At its best, iCloud just works. Since it’s integrated at the system level, Apple’s own apps – and many third-party ones – use it to sync data. This means you can start using an app or game on one device, switch to another, and pick up where you left off.
How can I get more out of iCloud?
If you already have an Apple account and use iCloud, here are some tips that will help you take it to the next level.
Check your storage usage: Head to Settings, tap your name and then ‘iCloud’. You’ll see a ‘Storage’ bar that shows your current usage. Tap it for a detailed breakdown. To remove an app’s data from iCloud, select it from the list and choose ‘Delete Data’ – just keep in mind the data will then be unavailable to other devices.
Update your storage plan: Apple gives you just 5GB of space for free, which is enough for basic sync of Calendar, Reminders and text-based notes, but not much else. You’ll need more to sync photos. Tap ‘Get More Storage’ to add a paid plan (which also gets you iCloud+ features). Plans start from $1/£1 monthly for a modest 50GB upgrade. If you already have a plan, you can use ‘Change Storage Plan’ to adjust it, for when you need more (or less) storage space.
Manage app sync: Back in the iCloud pane, tap ‘See All’ at the top of the ‘Saved to iCloud’ section. Use the switches to toggle which apps sync their data to iCloud. If you’d prefer to explore a list of apps ordered by what’s taking up most iCloud space, head back to the aforementioned ‘Storage’ section.
Check your games: Any games you spot in these lists save progress to iCloud. This means if you delete the game and later reinstall – or when you switch to another device – you won’t have to start from scratch the next time you play. All Apple Arcade titles use this feature.
Create a shared album: Go to Settings > [your name] > iCloud > Photos and turn on ‘Shared Albums’. In Photos, scroll down to the Shared Albums section, tap ‘Create’, add some snaps, and invite people to contribute. Everyone can add and delete their own updates, while you, as the owner, have full control over the album’s content.
Nudge Photos syncing: Syncing Photos makes your photos and videos accessible on all Apple devices – but the service sometimes gets stuck. You can force a sync: tap your profile picture in Photos and then tap ‘Sync Now’. (Photos will probably say it’s ‘optimizing’ system performance, which it seems to do a lot…)
Download files: Using iCloud Drive makes it easy to access documents across multiple devices. On iPhone, you access them using the Files app. But files don’t download automatically, so tap the cloud icon to save them locally. And if you want a document to always be available offline, tap-hold it and choose ‘Keep Downloaded’.
Optimize storage: If your iPhone’s running low on storage, offload photos and videos. Head to ‘Saved to iCloud’ and under ‘iCloud Photos’, turn ‘Optimize iPhone Storage’ to keep originals on iCloud. Messages can also take up a lot of space. Under ‘Saved to iCloud’, tap ‘Drive’, then ‘Manage Storage’ and then ‘View iPhone Storage’ to review large attachments.
Hide your email: The Hide My Email iCloud+ feature lets you create unique Apple-generated email addresses that are forwarded to your real one. When signing up to a service, this process is offered automatically. The advantage: if one of those addresses gets spammed, you can turn it off. Manage your existing ‘hidden’ addresses by going to Settings > [your name] > iCloud and choosing ‘Hide My Email’ in the ‘iCloud+ Features’ section.
Use iCloud from any device: Even when away from Apple devices, you can access iCloud data from iCloud.com. Even on an iPhone, this browser-based interface can be useful, because it provides an overview of recent iCloud activity. Visit the site in Safari and use Share > Add to Home Screen to add a shortcut that, when launched, acts like a standalone app.
Recover deleted data: You can also use iCloud.com to more easily peruse data you’ve recently deleted. Scroll down to ‘Data Recovery’ and it will show iCloud data deleted over the past 30 days, along with restorable archives for apps like Contacts. Just be mindful restoration of such archives will overwrite your current data, although your existing version will be archived first, so you can go back to it.
Back things up: Under Settings > [your name] > iCloud > iCloud Backup, make sure you’re backing up your iPhone. This will mean it can be restored if it’s stolen or breaks. This pane also allows you to remove backups of old devices you no longer use. But also remember, iCloud otherwise is about sync rather than backup. So for really important files – cherished photos or that novel you’re writing – make additional copies to external storage.
Visit Apple support for information on iCloud pricing, or iCloud.com for the browser-based version of the service.