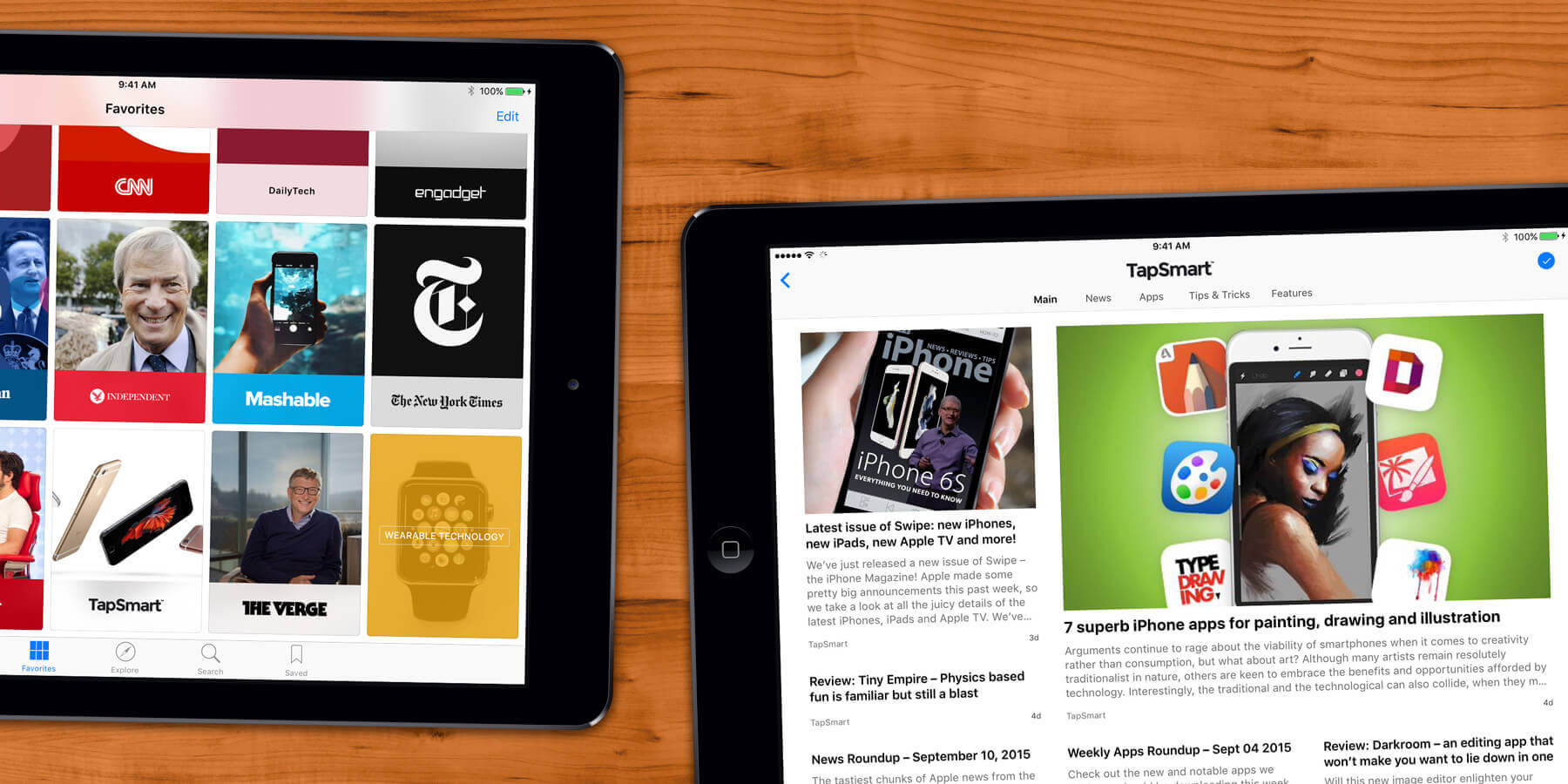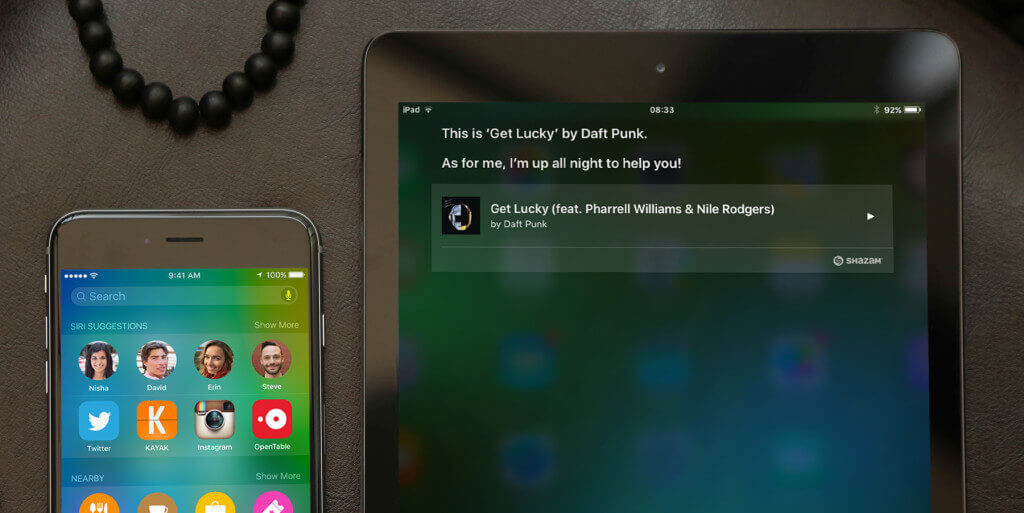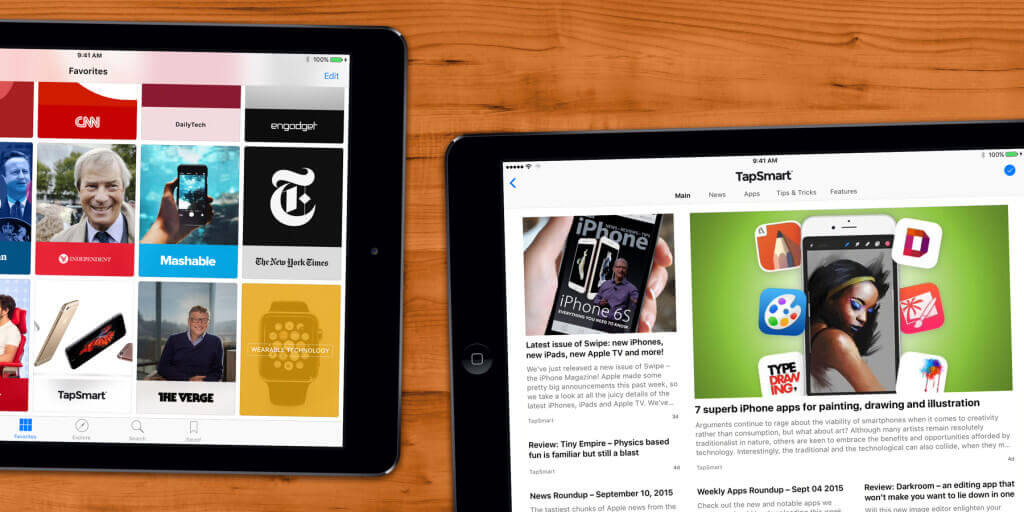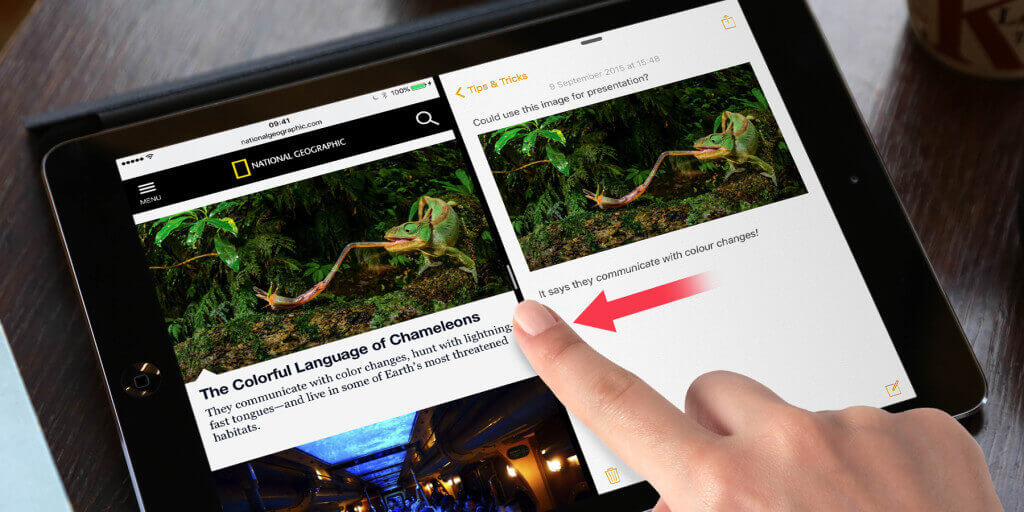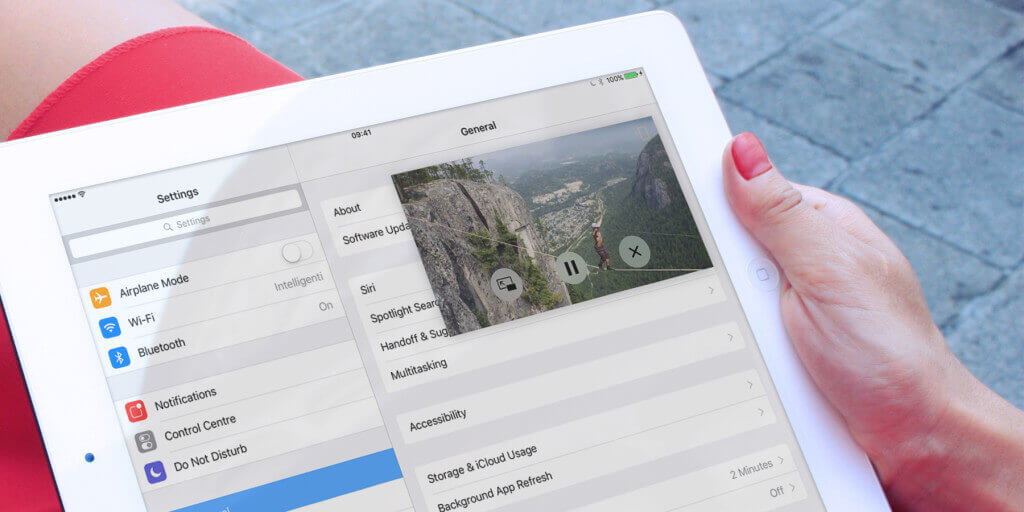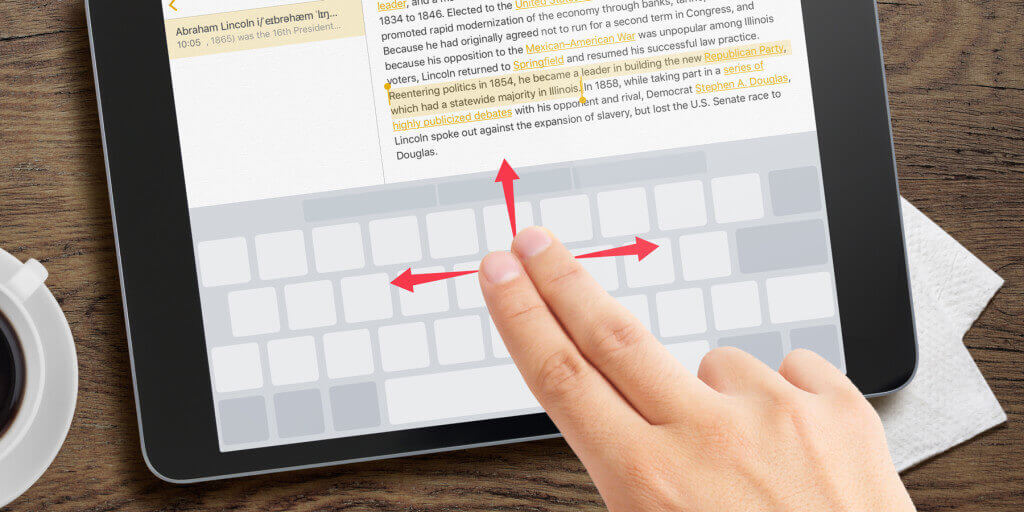After a long summer of beta testing, iOS 9 is finally available as a free upgrade for iPhone and iPad users. Primarily the new operating system offers performance improvements and stability tweaks, but there are some significant changes worth noting. Let’s take a look.
Remember that to take advantage of any of these new features, you’ll need to update your iPad to iOS 9 by opening the Settings app and tapping General followed by Software Update. iOS 9 is compatible with any iPad, save for the aging first-generation model from 2010.
A proactive Siri
Apple’s voice assistant Siri is taking center stage in iOS 9, powering some new features and showcasing more smarts than ever before. It can now search for content within apps and make intuitive suggestions for apps and contacts.
The Spotlight search function – accessible in a new view by swiping right from the initial home screen – now makes context-sensitive suggestions for apps you might be looking for or people you may wish to contact. This is all powered by Siri’s ‘proactive’ intelligence, which tracks your routines and habits in order to offer recommendations and shortcuts.
You can also ask Siri more complex questions to take advantage of the fact that it can now search through the content on your device. “Show me photos taken in Berlin last Christmas,” or “find emails I sent my sister last month.”
Siri is now pretty knowledgable about music. It can search and play tracks based on complex criteria, like “play the best punk songs of 1977,” for example. It can also recognize tracks playing locally if you ask “what’s this song?”
For those worried about privacy, Apple has made a point of explaining that all this data analysis is done locally on your device, and no personal data is shared or uploaded anywhere without your express permission.
Native app updates
With iOS 9 Apple has decided to kill off the unpopular app Newsstand. Anything you were subscribed to through Newsstand will stay in tact, but will now be launched via its own app icon straight from the home screen. In its place is News, a daily news feed in the style of Flipboard or Feedly that allows you to subscribe to topics of interest or your favorite content providers.
Apple’s Notes app has had a major overhaul, adding features that were previously lacking like rich formatting, images, lists and links. You can also sketch or annotate notes with a new drawing interface.
Maps has also undergone some significant changes, adding public transit directions for many major cities around the world. You can now tap the Transport tab to get step-by-step information on bus routes, trains and the underground.
Lastly, Passbook has been rebranded to Wallet to reflect the new focus on Apple Pay, and you can now search within the Settings app for those hard-to-find options.
Slide Over and Split View
If you have an iPad Air 2, or are planning to pick up the upcoming iPad Pro or iPad Mini 4, you’ll be able to take advantage of the increased power of the device to work on two apps simultaneously with iOS 9’s new split-screen multitasking features, Slide Over and Split View. At launch, only Apple’s native apps – such as Mail, Photos, Notes, Calendar and so on – are compatible with these functions.
To activate Slide Over, swipe left from the right-hand edge of the screen to ‘pull’ a secondary view over the previously open app. This is called the Slide Over view and takes up around a third of the screen, temporarily pausing the app on the left side of the screen.
To change which app appears in the overlay, swipe down from the top of the Slide Over view for a list of app icons. Although this isn’t ‘full’ multitasking, it does allow for quick access to apps without completely stopping what you’re doing.
Split View, meanwhile, is a true multitasking feature that lets you use two apps simultaneously. Because it uses more power than Slide Over, it is only available on the iPad Air 2 or newer.
First launch Split View mode as normal, then pull the view even further left by pressing and dragging the black bar that separates the two views. The secondary view will then snap into place, with each app taking up exactly half of the screen. In Split View mode you can use both apps at once, with functions such as copy and paste working between the two.
To leave either Slide Over or Split view, simply swipe the secondary view off the screen to the right.
Picture-in-picture multitasking
Another new function that’s only available to the iPad Air 2 and newer is Picture-in-Picture video multitasking. It allows you to continue watching videos in a small, moveable window while using other apps on the iPad.
Picture-in-picture (or PIP) mode works with the Videos app, or any web-based video viewable in Safari. To use it, first start watching a video full-screen and then tap the PIP icon (a diagonal arrow pointing between two screens) in the bottom right. The video will then shrink down to the corner of your screen and you can continue to watch it while using any other app.
The video will remain anchored to the edge of the screen, but you can tap and hold to drag it around the screen so it’s not in the way of whatever you’re doing. You can also pinch with two fingers to make the video view larger or smaller. The video can be dragged almost entirely off either side of the screen if you just want to listen to the audio and not have the video in the way for a little while. Tap the arrow that appears to bring it back onscreen.
A few limited video controls are available while in PIP mode: tap the video once to show three buttons. The first returns the video to a normal full-screen viewing mode. The second will play or pause the video, while the third button closes the view completely.
New keyboard
iOS 9 brings some useful changes to the iPad’s virtual keyboard. The most obvious change is that the keyboard now has both upper and lower-case variants depending on whether the shift key is toggled on or off. This is a simple but welcome change to the previous keyboard, which only ever showed capitals, making it less obvious what case you were typing in.
The QuickType toolbar above the main set of keys still includes automatic word suggestions, but also incorporates some really handy shortcuts. The icons vary between apps, but most commonly display formatting options, quick undo and redo commands, and copy-and-paste functions.
A brand new gesture control allows you to use the keyboard as a virtual trackpad to quickly and accurately select text. Where you would previously lose visibility by moving your finger across the words you want to select, now you can swipe on the keyboard itself with two fingers to move the text selection cursor.
One more thing…
It’s a good idea to make a secure backup of your device via iTunes or iCloud before updating to a new operating system, just in case. This will protect your data and allow you to revert back to iOS 8 if you ever wish to. We don’t anticipate many problems, though – Apple has promised that iOS 9 will be easier than ever to install, requiring much less free space than other recent upgrades.
Enjoy the new features on your iPad!
Read more: iOS 9 for iPhone: a Guide