Using your iPhone a bit too much? Here’s how you can free yourself from smartphone cravings
It’s all too easy to spend chunks of your life basking in the glow of an iPhone screen. But there may come a time when it’s apparent you should cut back.
Perhaps you’ll get the hint when others grumble while you’re staring at your iPhone during a meal, or when you should be watching an event, or in the middle of a conversation about how much you use your iPhone. Or maybe one day you’ll exit a particularly engaging “discussion” on Facebook, only to realize the sun’s coming up.
At whatever point you decide you’d like to use your iPhone a little bit less, these tips will help.
Turn off notifications
Stop giving yourself the excuse to constantly check your iPhone. Chances are, you don’t need to know about the arrival of every email or text, or every new move someone’s made in Words With Friends. In Settings > Notifications, turn off everything that’s not essential.
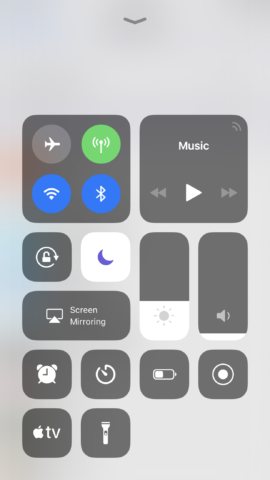
Consider using Do Not Disturb on a regular basis, too, activating it from Control Centre. This will disable all notifications and interruptions – although you can in Settings > Do Not Disturb exempt specific people, so their calls will always come through.
Schedule procrastination
Humans are creatures of habit, and adore getting things done. This is why people get addicted to clearing notifications and busywork. So change your habits by making procrastination a task.
This might sound odd, but you can free up time by defining set periods of the day when you are supposed to use your iPhone. Perhaps devote a half hour specifically for email and messages, and a period in the evening to play games. Even set alarms. But make sure outside of those periods, you’re not sneakily peeking at your iPhone.
Check usage statistics
If you’re not sure which apps are eating into your day, head to Settings > Battery. Once the Battery Usage list loads, you’ll see which items have been sucking power from your iPhone over the past 24 hours.
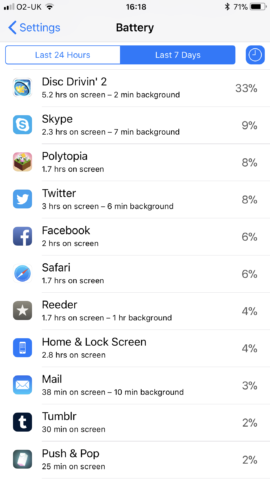
Tap on Last 7 Days to see usage over the past week, which should deal with outliers, and then tap any item to bring up time-based statistics for each app. You may realize with a start that you’ve spent several hours on a game or app you thought you were only using for a few minutes per day. If so, it’s time to make changes…
Bury apps in folders
You’ve heard the saying “out of sight, out of mind.” Well, this really is the case regarding apps. By making an app harder to get to, you cut down on “accidental” iPhone time-wasting.
So use your Dock and main Home screen for essentials, and things you consider productive (health apps; learning aids). Those apps you want to keep installed but that are also time sinks should be banished to folders on a second screen of apps. In having to find an app before you open it, you become far more aware of the process.
Offload games
Games can rapidly take over your life, but you might not be able to entertain the thought of deleting one, thereby losing hours of progress. If so, Apple offers a halfway house between installation and deletion: offloading.
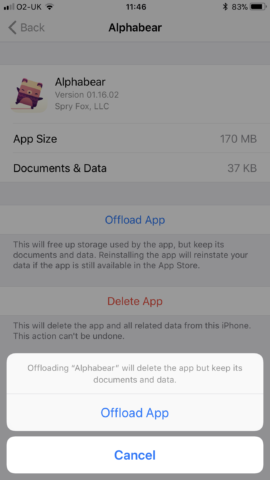
In Settings, go to General > iPhone Storage. Find the game you’d like to be (perhaps temporarily) rid of, select it, and tap Offload App. The game will be removed, but its data will remain on your iPhone. This means you can always reinstall it later and pick up exactly where you left off.
Delete social network apps
If social networking apps are taking up too much of your day, you can, as noted earlier, try allocating them some time (such as scheduling a half hour in the evening for Facebook). But if that doesn’t work, delete them.
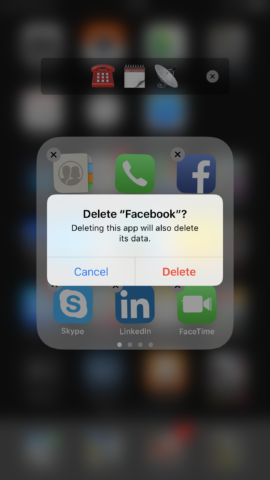
That doesn’t mean you have to stop using the networks entirely – you can sign into the web versions using Safari. But the inferior user experience is such you’ll be less likely to stick around for quite so long.
Make your iPhone harder to unlock
If your iPhone’s equipped with TouchID or FaceID, you’ll know how convenient it is for unlocking your device. So turn that functionality off. You can do so in the relevant section of Settings, by disabling iPhone Unlock. Note you can still use TouchID or FaceID for making payments.
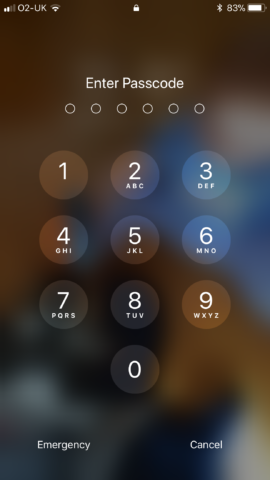
Twin this with a six-digit passcode and the 30 seconds Auto-Lock setting in Display & Brightness. Now you have an iPhone that locks quickly when idle, and that you’ll need to tap out a code to unlock. And extra hassle equates to less usage.
Change your routine
As we’ve already said, habits govern how people act. So if you often reach for your iPhone the second you wake up, or use it last thing at night, get a regular alarm clock and put your iPhone in another room. (If you’re worried about missing a call, turn up the ringer volume.)
Likewise, if you often use an iPhone at mealtimes, stop bringing it to the table. And when out with a friend, fire up Do Not Disturb and avoid interrupting your conversation (and potentially insulting whoever you’re with) to just “quickly” check something on your iPhone that probably wasn’t of any consequence.
Use productivity timers
If you don’t want to make major changes to your iPhone’s set-up, but fancy using it less often, try gamifying a sense of focus. Forest is great for this. Set a timer, and a little plant starts growing.
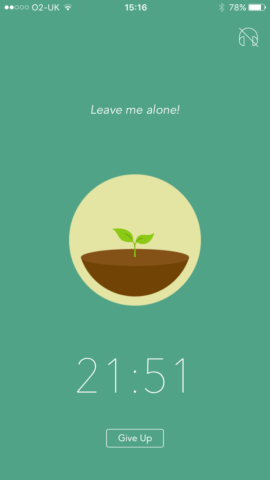
Switch to another app and Forest warns you to immediately switch back. Ignore the app and you end up with a dead stick. But do as you’re supposed to and you’ll eventually have a little isometric forest, along with lots of lovely graphs that prove you can actually stop staring at your phone for an hour.
Go gray
Finally, a nuclear option. If you just can’t stop using your iPhone, make the user experience visually boring. Go to Settings > General > Accessibility > Display Accommodations > Color Filters. Turn Color Filters on and then tap Grayscale.
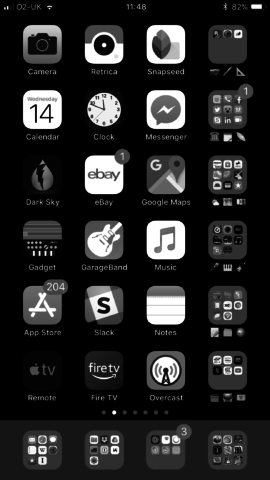
Now your iPhone will look a bit like it’s beamed in from the 1950s, in that the display will lack color. This psychological trick may result in you using your iPhone less often.
If you only need this discouragement some of the time, go to Settings > General > Accessibility > Accessibility Shortcut and tap Color Filters. You can then use a triple-click of the Home button (or Side button on iPhone X) to quickly toggle Grayscale.

