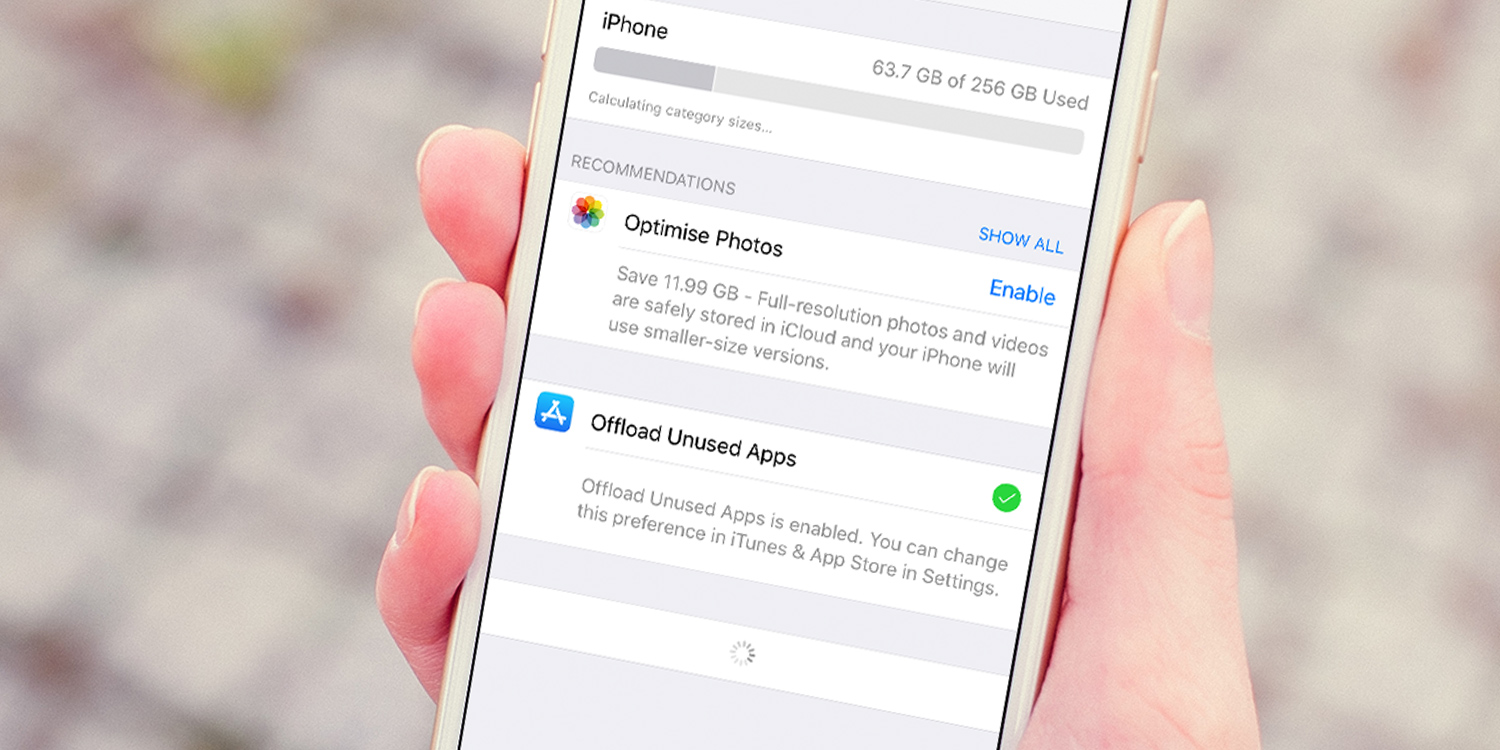Running out of space on your iPhone? Here are some quick fixes you can try
The iPhone is a sealed unit, which is a problem when you run low on space. You might no longer be able to update iOS, download new apps or even save photos. But it’s not possible to expand on-board storage – you can’t just plug in an SD card. Short of buying a whole new iPhone, you’ll need to make better use of the storage you have.
What might surprise, though, is how instant and effective the results of storage management can be. With the right settings you can in moments free up gigabytes of space – often in a non-destructive manner that means what you remove will be recoverable later.
Note that although we’ll be referring to iPhones here, all these tips also work on iPad and iPod touch, so let’s dig in.
Explore your iPhone’s storage
If you’re not sure how much storage your iPhone has, open the Settings app and go to General > About. Under Capacity, you’ll see your iPhone’s total storage and then beneath that remaining available space. As a rule of thumb, keep 5GB free for iOS updates. But even during more general usage, you don’t want to be going right down to the wire.
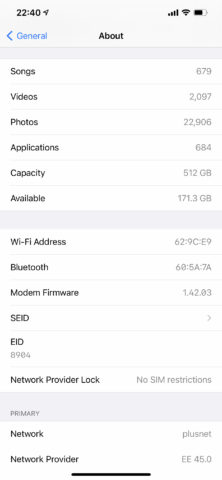
For an idea of how all that space is being used, head to General > iPhone Storage. It might take a while for your iPhone to calculate what’s stored on your device, but it’ll eventually list some recommendations, followed by a list of apps, ordered by how much space they’re using.
The recommendations will aim to show quick changes that will free up the most space. The specifics will depend on how you use your device. However, before activating any one option, you must understand what it will do.
Optimize your media
If you use iCloud Photos, your iPhone will likely be set up to keep hold of your originals – an option you can adjust in the Photos section of Settings. However, you can opt to store full-resolution photos and videos on iCloud only, whereupon your iPhone will use smaller versions. If you do turn on this setting, ideally have full-quality versions of your most important images backed up elsewhere, such as on a Mac or PC. (iCloud is mostly reliable, but you don’t want to rely on ‘mostly’ for cherished memories.)
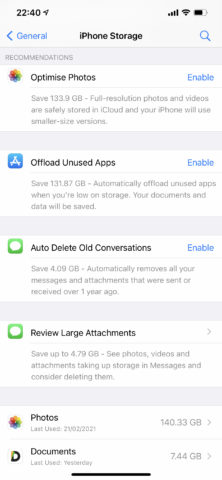
Some management options are potentially destructive in nature. For example, you can automatically delete Messages threads that are over a year old, and review/remove large attachments. Tap Messages in the iPhone Storage apps list and you can peruse a list of conversations, and remove any you deem to be taking up too much space. But once they’re gone, they’re gone. An alternative to deleting conversations is to switch to storing messages in iCloud: tap your name in Settings, select iCloud and turn on Messages. Be mindful, however, that this will eat into your iCloud storage instead.
Music can also be a storage hog, if you’re used to loading favorite albums on to your iPhone. Select Music from the apps list and you can see which artists and even albums are taking up the most space. If you want to switch to streaming and rapidly remove on-board music, select Delete App and then reinstall Music from the App Store. The app will return but your on-board music will not, setting you up for a streaming-only future.
Offload unused apps
Apps – and especially games – often take up a lot of space. However, you might be reluctant to delete them, fearful of losing documents or progress in a game that you haven’t played for months but might get around to finishing one day.
If an app stores its documents in iCloud Drive or a game syncs progress with iCloud, you should be able to delete it safely and reinstall later, without losing anything. (If you’ve a spare device, install and run the item on that first, just to be sure.) If not – or if you’re just being cautious – offloading is an alternative.
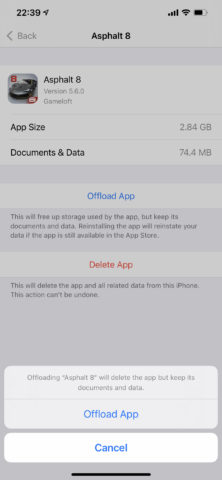
This feature can be automated or performed on a per-app basis. Offloading deletes the app but keeps a shortcut (with a download icon) on your Home screen and leaves its data intact. This can sometimes result in you reclaiming masses of storage space. For example, Gameloft racer Asphalt 8 takes up a whopping 2.8 GB on our iPhone, but its documents and data require a mere 74 MB (around 2.5% of its overall storage footprint). As long as an offloaded app/game remains available on the App Store, it can be reinstalled later with a tap.
Occasionally, the gains won’t be so great – some products are small apps that download masses of data. For heavy app/game users, though, careful offloading is the best way to quickly free up gigabytes on an iPhone, without losing anything important.