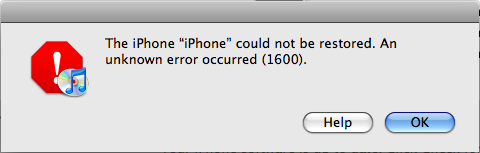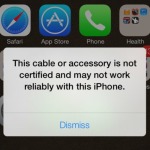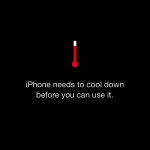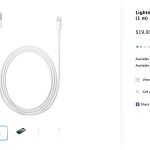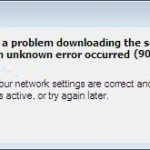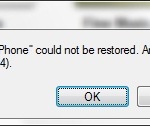iPhones can be tricky things, and Apple’s infamous “error” messages – which may be displayed either on the handset itself, or in the iTunes desktop software when your device runs into a bump along the road – aren’t always helpful. In this guide, we take a look at some common iPhone error messages and provide advice on how users can get around them.
Problems with the network
If you’ve encountered error message 17, 1004, 1013, 1638, 3014, 3194, 3000, 3002, 3004, 3013, 3014, 3015, 3194, 3200, if your iPhone has struggled to download a version of Apple’s iOS software, or if you’ve received a notification alerting you that your device isn’t eligible for the requested iOS build, the problem at hand is that your smartphone (or computer) is struggling to contact Apple’s servers.
This might seem like an alarming predicament, but there are fortunately a couple of steps you can take to resolve the problem. First, uninstall iTunes from your PC or Mac, download the latest version, and then reinstall the software. If this doesn’t fix things, you’ll need to check that your computer’s hosts file is still listing Apple’s server: click here for a guide for Mac users, or here for a guide for Windows PC users. Last, if you’re still struggling to connect, Internet settings on your computer may be to blame – it could be your Mac or PC is wrongly blocking access to Cupertino’s servers. For an Apple Support article outlining how Mac or PC settings can block connections in iTunes, click this link.
Problems with your security software
If, on the other hand, you’ve received error messages marked 2, 4, 6, 9, 1000, 1611, or 9006, or if you’ve received an “invalid response” notification when trying to update the software on your iPhone, then it could be your Mac or PC’s security software is blocking connections to Apple’s servers. You may also find that the iTunes app won’t open, that you can’t connect to the iTunes Store, that your iPhone won’t back-up, sync, or restore, or that your iPhone isn’t recognized by the iTunes application.
In order to fix this problem, first set the correct date, time, and time zone on your Mac or PC, then log into an administrative account and download the latest versions of iTunes, of OS X or Windows, and of your security software. Next, you’ll need to ensure that your security software isn’t blocking iTunes. Below, we’ve listed the required ports, Apple servers, and Verisign servers:
- Ports: 80 and 443
- Apple servers:
- phobos.apple.com
- deimos3.apple.com
- albert.apple.com
- gs.apple.com
- itunes.apple.com
- ax.itunes.apple.com
- Verisign servers:
- evintl-ocsp.verisign.com
- evsecure-ocsp.verisign.com
Check your USB connections
Network issues and problems with your security software may result in iTunes (or your iPhone) throwing out one of the above error messages, but your smartphone’s USB connection may also be at fault. If you’ve received an “invalid response” prompt, or one of the following messages – 13, 14, 1600, 1601, 1602, 1603, 1604, 1611, 1643–1650, 2000, 2001, 2002, 2005, 2006, 2009, 4005, 4013, or 4014 – then the USB connection between your iPhone and your computer could have been interrupted.
To troubleshoot this, try connecting your iPhone to your PC or Mac using a different USB cable. Of course, an Apple-made or Apple-certified USB cable should be used with your iPhone, rather than an unauthorized third-party production. If changing your USB cable doesn’t fix the issue, then try plugging your cable into a different USB port on your computer.
Apple has a detailed Web page outlining a series of further steps which can help users fix USB connections on their computer. However, if USB-related fixes don’t work, it may be your device is suffering a hardware issue.
Hardware issues
Hardware issues – concerning either your iPhone or your computer – could result in one of the following error messages appearing: 1, 3, 10, 11, 12, 13, 14, 16, 20, 21, 23, 26, 27, 28, 29, 34, 35, 36, 37, 40, 1000, 1002, 1004, 1011, 1012, 1014, 1667, or 1669. In order to resolve potential hardware problems, iPhone owners are advised to restore their smartphone two or more times using a USB cable and computer they know to be working properly. You can restore your iPhone using the iTunes desktop app; doing so will also update your handset to the latest version of Apple’s iOS operating system, which may equally help in resolving your issue.
Outdated or modified software
Anyone willing to spend some cash on an Apple developer license can run Cupertino’s prerelease “beta” software on their iPhone. While this indeed gives users a sneak peek of upcoming iOS software ahead of schedule, it can also result in problems for iPhone owners. If you’re seeing the 1015 error message, or an alert informing you that “The required resource can’t be found,” you may be running a beta version of Apple’s iOS. Updating your software to the current version allows users to bypass this message.
Less complex error messages
Temperature: If your iPhone overheats, you’ll see a temperature warning message explaining that your handset “needs to cool down before you can use it.” This message will see your handset halt system processes in order to ensure that no lasting damage occurs because of the overheating. The good news is that simply letting your iPhone cool down will resolve the issue and restore usual functionality.
Unauthorized accessories: Lightning-connected accessories which aren’t certified by Apple may result in an error message appearing on-screen (“This cable or accessory is not certified and may not work reliably with this iPhone”). Certain accessories could also be blocked by Apple’s iOS. If such a message occurs, there’s no way around it – unless you’re willing to jailbreak your iPhone (a practice we wouldn’t advise).
There you have it: some of the most common iPhone error messages to have plagued our handsets. Remember, if you’re encountering an issue that isn’t listed here, Apple Support should be able to help you out.
- Letting your iPhone overheat is a bad idea, and this error message will warn you before any damage occurs.
- Fortunately, picking up a certified Lightning cable is easy.
- We might also see error messages appear when iTunes is attempting to download software, too.
- Most of the time, error messages reach our iPhone during updates or restores.