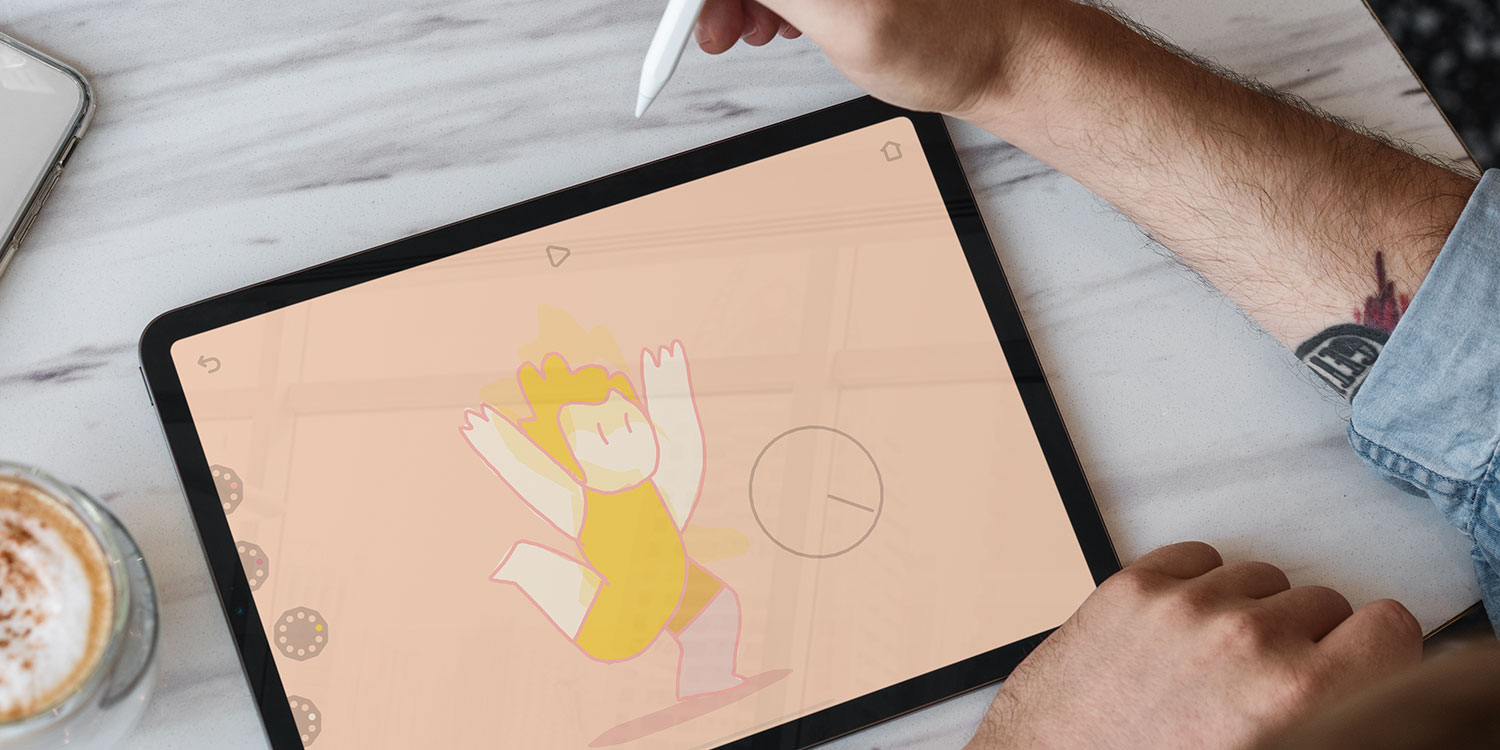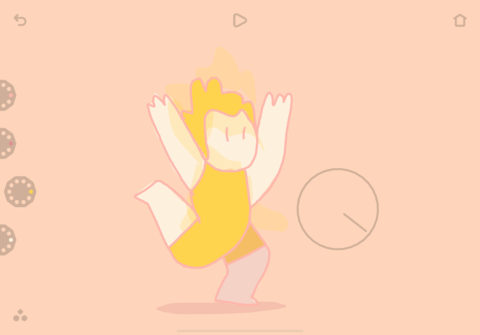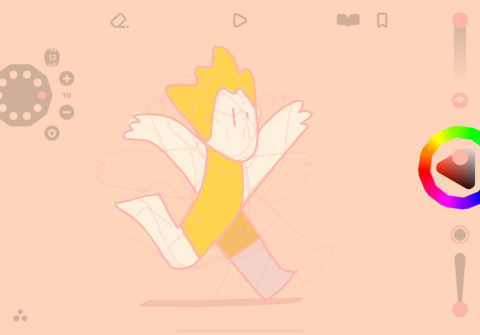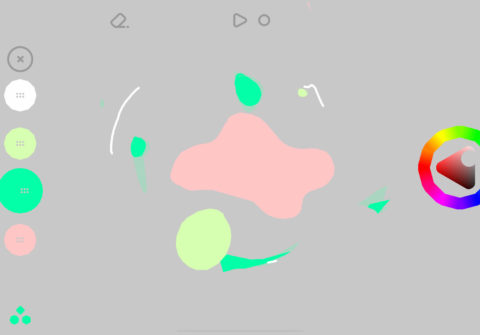Looom (that extra “o” isn’t a typo) is a new kind of animation app designed to make animation fun and fluid even for those with no experience.
Its tactile, playful interface is a joy to use – to the point that it recently won a coveted Apple Design Award – but despite its relative simplicity, Looom’s controls can feel a little obtuse when you first load up the app.
Here, then, are the basics you need to get started with your first animation. Grab the app ($10/£10) and let’s get started.
Looping animation
The first thing to understand is that Looom doesn’t have a conventional structure. There are no start or end points on a timeline, no borders on the app’s infinite canvas, no set limits to the length of speed of your work.
Instead, you’ll be building up a looping, GIF-like cartoon using up to five layered “threads,” represented in the app by spinning film reels. Open Looom and load up one of the app’s example animations to see what we mean.
Press and hold any of the thread reels on the left to edit the thread. Four buttons will pop out of the reel: still holding down the thread with one hand, drag the FPS slider to choose a number between 1 and 32. This is how many frames will play each second – changing this number will speed up or slow down your animation. Beneath that, you’ll find buttons to add frames, remove frames, and clear the current frame.
But how do you change the current frame? If you’re using an Apple Pencil to draw, touching anywhere on screen with your finger will open up the “pulley,” a dial that can be rotated to scrub back and forth through the frames of the animation. (If you don’t have a Pencil, make sure you turn on hand drawing mode from the settings menu. In this mode, you’ll find frame stepping arrow buttons in the lower left instead of the rotating pulley.)
Get doodlin’
With a frame chosen, you can simply start doodling anywhere on the canvas to add to the currently selected thread. Press-hold the thread and use the tools on the right-hand side to change the opacity, color, and line type. Anything changed here will affect every single frame of the selected thread.
You can pinch to zoom in or out of the infinite canvas, and you can pinch and two-finger drag with a thread selected to move and transform everything drawn on that particular thread.
Still with us? Looom works on some fairly abstract concepts, but once you start experimenting it should all become clear and natural pretty quickly.
Top tips
Before you start messing around, though, there are a few more essentials to learn. To preview your animation, hit the play button at the top of the canvas. If you make a mistake, use the undo button in the top left. If you want to change the background color, press and hold the “weave” button in the lower left and use the color picker on the right. The weave represents the entire animation, and while you’re holding the weave button you can reorder individual threads by dragging them up or down.
Finally, it’s worth noting that when holding a thread, you’ll see some extra buttons appear along the top of the screen. There’s eraser, which does what you’d expect; onion skinning, which shows the “ghost frames” either side of your current frame, to help you line up motion from one frame to the next; and bookmark, which sets a specific frame to always display as a ghost frame for reference.
There’s more to Looom once you get started, but really the app is all about creative experimentation so we’d encourage you to give it a go and see how you get on. If you ever get stuck, or want to try some more advanced techniques, read the official user guide.