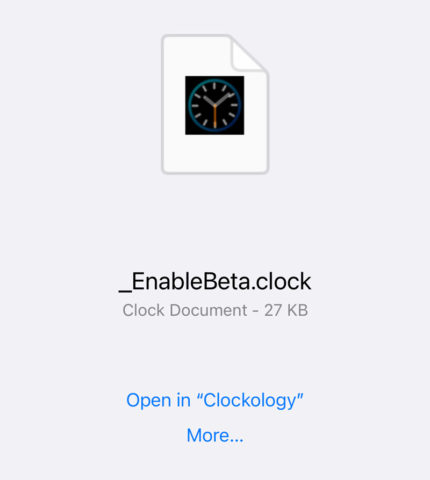Apple makes it easy to customize your Home Screens, but there are limits to what you can do with the built-in options. If only there was a way to go beyond those presets…
Oh wait – there is! Clockology allows you to design bespoke interactive ‘dashboards’ for all your devices. It’s especially useful for making custom Apple Watch faces, but can also turn your iPhone or iPad into a stylish always-on clock when docked.
There are some caveats to using this app – to get it working properly, you’ll need to jump through a few hoops. But we promise it’s easy if you follow these steps! Here’s how to set it up.
Designing your dashboard
First, download Clockology from the App Store – it’s free. Open it up and hit the + icon on the top bar to create a new design. Swipe to choose a template and color scheme as a starting point. Don’t worry if the choices aren’t perfect as it can all be adjusted later.
Some of the templates will ask you for various permissions so they can display local weather forecasts or health data. Make sure to press Allow if you want to take advantage of these features, but remember it’s completely optional.
The next screen shows a list of design layers, each of which can be edited with a tap. For example, tap a ‘color shape’ layer and you’ll be able to customize the – you guessed it – color and shape using the drop-down boxes. Tap a ‘time label’ layer and you can choose exactly what to display in its text box.
At any time you can hit the + button to add a new layer. There are a plenty of layer types to choose from, ranging from activity rings to battery indicators to custom photos. As before, the look of these features can be customized with a tap.
To reposition your layers, simply touch and drag the preview at the top of the screen while you have one selected. For more precise control, you can toggle on Show Layer Properties and fiddle with the values – most of these alter the positioning of the object, while Alpha adjusts its transparency. To bring layers to the foreground or background, tap Edit from the list view and you can drag the layers to reorder them.
That’s it, really! Play around with the settings and get creative. Then you can load up your favorite design onto your device…
For iPhone/iPad
If you want to use your custom clock on iPhone or iPad, simply tap to open it from the Recents or Browse tabs of the Clockology app. There it will remain until you manually turn off the display.
For Apple Watch
Things are a bit more complicated here, and the app itself doesn’t do a great job of explaining how everything works. Let’s try to make things easier.
First, you’ll need to ensure the Clockology app has synced to your Apple Watch. Open the Watch app from your iPhone or iPad and scroll down to see a list of compatible apps. If it’s not in the Installed section, keep going to the Available Apps list and tap Install.
But try to open the app on your Apple Watch and you’ll see nothing but a confusing block of text about using the app as a remote. And there’s no clear way to sync your designs from the iPhone app – what gives?
Our guess is that the app is designed this way to circumvent App Store rules about third-party customizations. It certainly seems as though the app’s instructions are intentionally cryptic… but all becomes clearer when you find the Clockology Facebook group. For troubleshooting and sharing designs, it’s worth joining up, especially as it offers the download which is key to getting everything working.
That download is a file called “Enable Beta Clock.” If you’re not on Facebook or you don’t want the hassle of signing up, we’ve got hold of the link for you. You can download it directly from us by pressing the button below. This file enables “sync mode beta” in Clockology, which is required to see your designs (and the many example designs included by default) on the Apple Watch itself.
After you download the file in Safari, you should see a prompt to Open in Clockology. Tap that and the Enable Beta file will load into the app. Tap it and then follow the instructions; you’ll also need to open the app on Apple Watch when instructed.
This is a one-time setup. With this done, the clocks you design in the app can be added to the Apple Watch in one step. Long-press a design and tap Watch Sync from the pop-up menu. It should then appear on your watch!
Open the Clockology app on your Apple Watch and you’ll be able to swipe through any synced designs, including some really nice freebies.
One last thing…
You’ll notice this is a very unofficial way to “hack” a custom watch face into place. It doesn’t use the official system, and so annoyingly you may find the Apple Watch reverting to the default face after a while!
Luckily, there’s a quick fix for that too. Open the Watch app on your iPhone or iPad again. Tap General, then Wake Screen, and you’ll be able to change how long the device waits before Return to Clock sets in. On earlier versions of watchOS you could set this to Never; if you’re on the latest version, instead choose After 1 hour. This means that so long as you check your watch at least once an hour, it will keep the custom face running in the foreground.
Phew! That’s a lot of effort for custom faces, but when everyone else in the world is rocking the defaults, it can feel good to figure out a new way to create something unique. Enjoy your new found powers of creation!