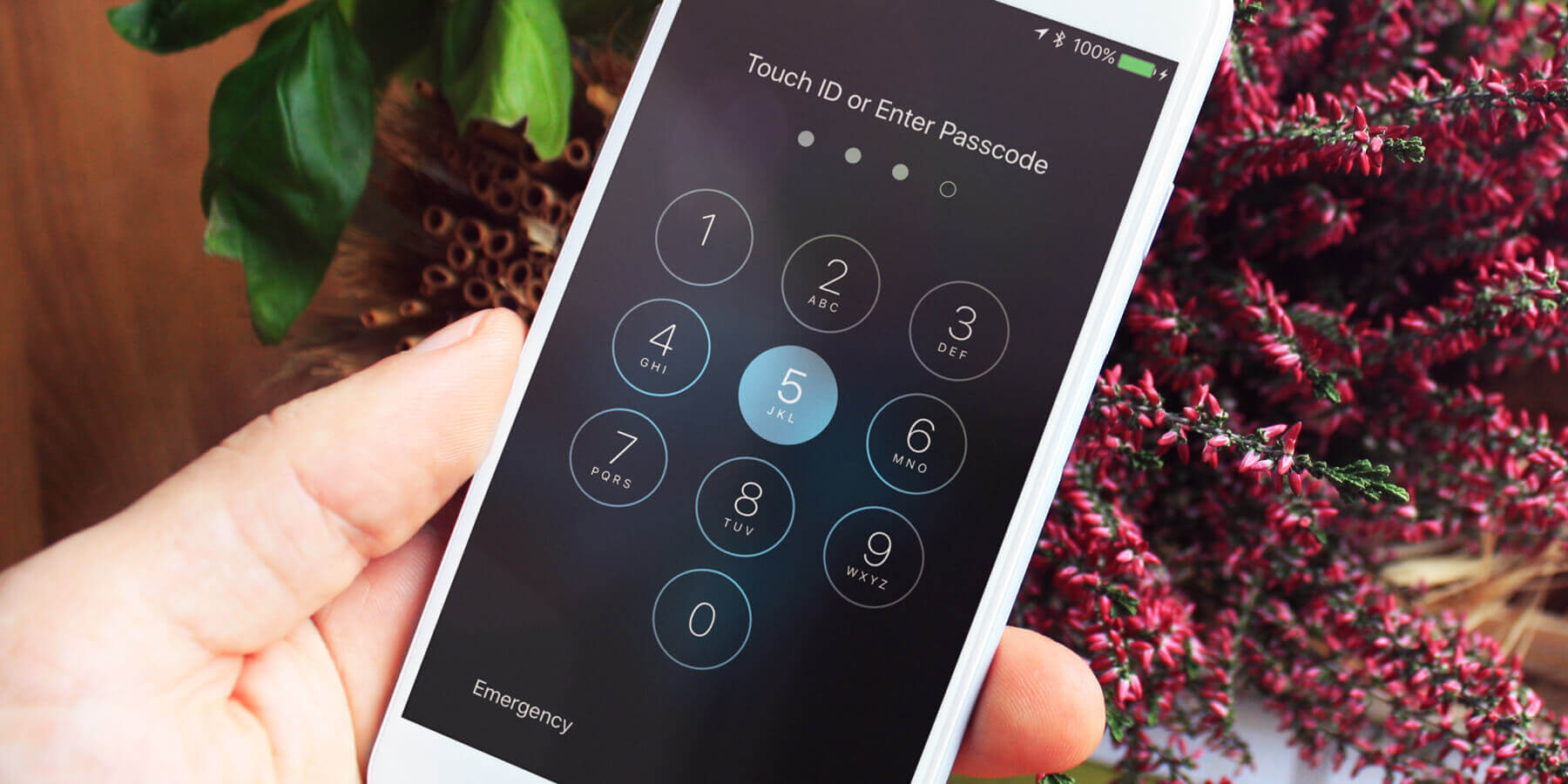Forgotten your iPhone or iPad passcode? Or maybe a relative can’t log into their device and has asked you to help?
Don’t worry, there are a few solutions – but first, let’s clarify the difference between a password and a passcode.
Password
If you forget your Apple ID password, you can easily reset it from Settings > iCloud > Password & Security > Change Password. You’ll need to answer some security questions, sure, but it’s possible without losing any data.
Passcode
However, if you forget the lock screen passcode for a specific device (usually a 4 or 6 digit PIN), it’s not quite as simple to rectify. Typing the wrong passcode too many times will lock you out. If you have auto-erase enabled, repeatedly getting it wrong could even wipe all your data.
Unfortunately, there’s no way to reset or bypass a passcode without resetting the device and starting over. This is a vital security feature; if somebody steals your iPhone, there’s no way for them to unlock it without your passcode. Apple can’t help either, but the FBI might be able to if you have a million bucks spare. (That’s not an exaggeration.)
Thankfully, if you have a recent backup, you can restore without losing much data. Even in the worst case scenario with no backups available, you can re-download all your old apps for free. Here’s what to do.
Recovery mode
You’ll need a computer to restore an iPhone or iPad. If it’s a PC, make sure iTunes is installed. On a Mac, the built-in Finder is all you’ll need. If you don’t have access to a computer, your best bet is to head into an Apple Store – they’ll be able to help.
Don’t plug the device into the computer yet. First, we need to force it into recovery mode. Turn off the device by holding the volume down and power buttons until slide to power off appears. Slide it to the right to power down.
To enter recovery mode, you’ll need to plug your iPhone or iPad into a computer using its USB-A or USB-C charging cable at the same time as holding down the power button. (If you have an older device with a Home button, hold that instead. iPhone 7 users, hold the volume down button. No idea what Apple was thinking that year.)
If you timed it right, you’ll see a recovery mode screen appear. If it loads up the passcode screen as usual, you’ll need to power off and try again.
Once you’re in recovery mode, find the iPhone or iPad in Finder or iTunes on your computer. It should show up in the left-hand menu.
You should be prompted with an option to Restore or Update your device. Choose Restore and wait while the computer downloads and installs the necessary files. It may take a while – if your device exits Recovery Mode before it’s finished, you’ll have to follow the previous steps again. Wait for the download to finish first so you don’t get stuck doing this again and again!
Restore from backup
When it’s done, you have several options.
If you backup to iCloud: unplug your device and follow the setup prompts on screen until you get to the Apps & Data screen. Choose Restore from iCloud Backup and login to your Apple ID to confirm your identity. Choose the most recent backup – you will retain all photos, documents, and data up until the date shown. Once the essentials are ready you can start using the device while the rest of your apps download in the background.
If you backup to iTunes: leave your device plugged in and find it in Finder or iTunes once again. This time, you’ll see more options. Click Restore Backup from the General section, and again choose the most recent backup – you will retain all photos, documents, and data up until the date shown. If you use encrypted backups, you’ll need to enter a password to unlock them first. Fingers crossed you haven’t forgotten that too!
If you don’t backup at all: set up device as if it were new, following the prompts. Once you’ve signed into your Apple ID, you will at least get access to certain things even without a full backup. Your mileage may vary based on the exact settings and features used. Head to App Store > Account > Purchased to redownload apps you’ve already paid for.
That’s it! Though it can be a bit of a painful process to restore a device like this, it’s better than having passcodes that can be easily bypassed. If you disagree and prefer convenience to security, you can always turn your passcode off completely – though we really wouldn’t recommend it.