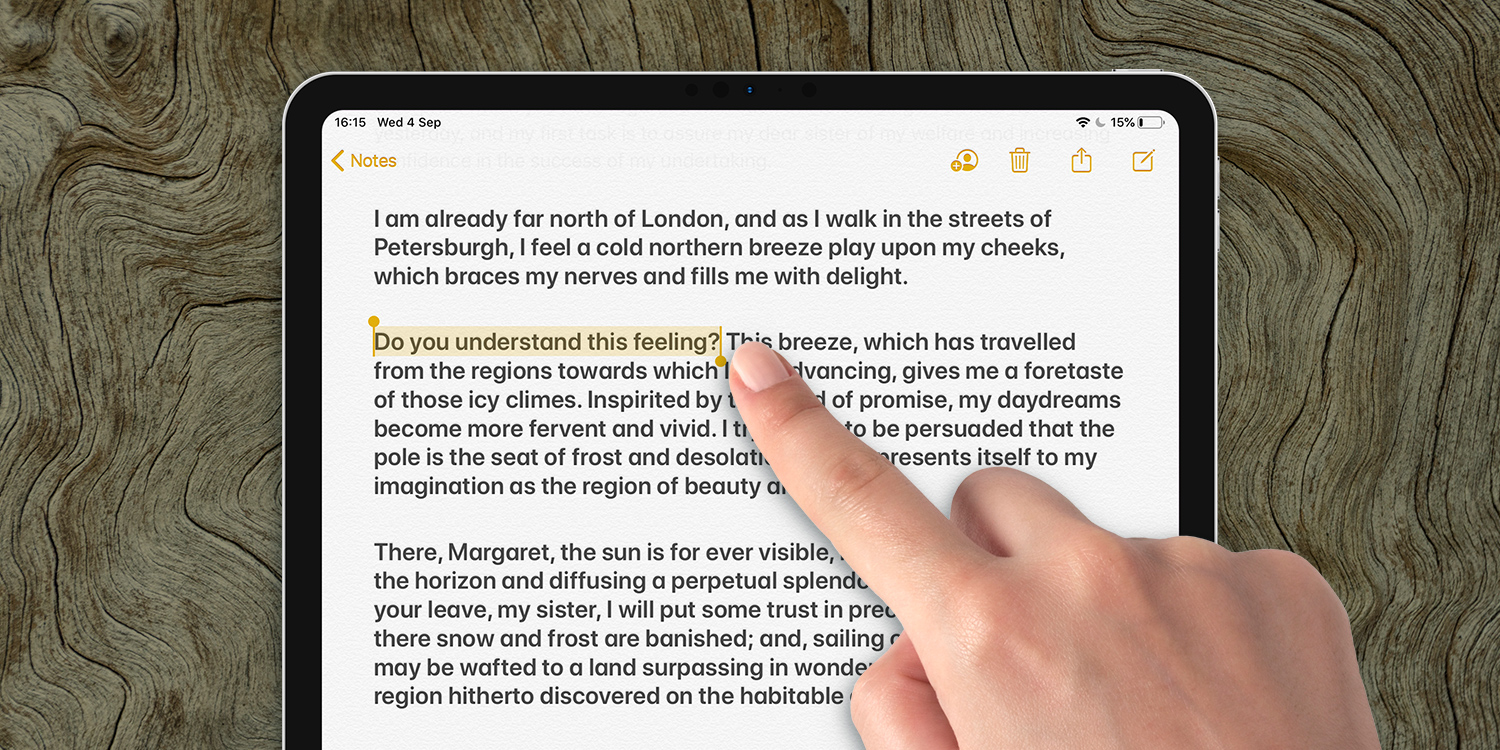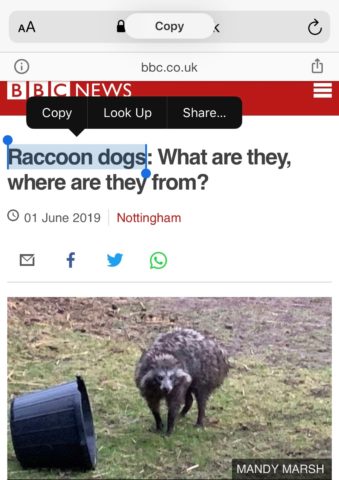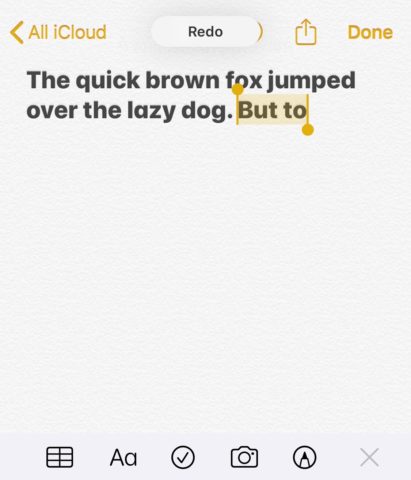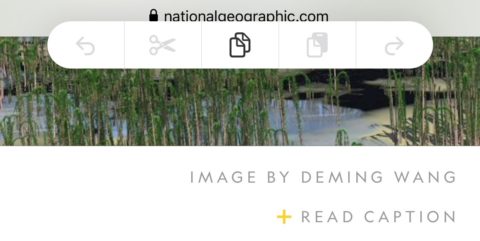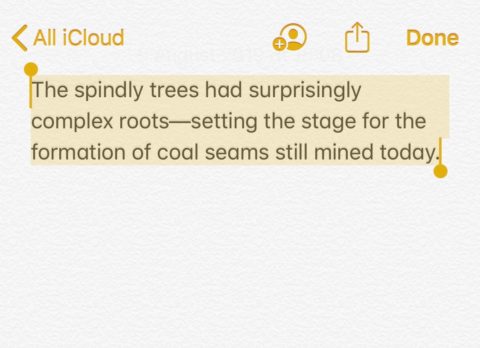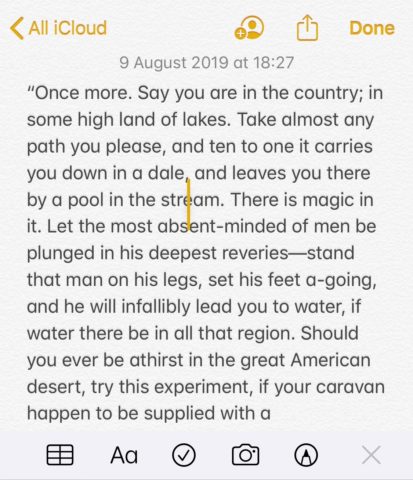iOS 13 has added a bunch of new shortcut gestures specifically focused on making text entry and manipulation easier. It’s a massive improvement on what we’ve had up to now. Here’s how to get the most out of these new iOS 13 gestures.
Why did we need new gestures?
For many of us, our phones and tablets have become our primary writing instruments. Whether we’re writing a text in iMessage, tapping out an email in Mail, or drafting an idea in Notes, the iOS keyboard can get more of a workout than our laptop’s physical keyboard.
Unlike said physical keyboard, however, there hasn’t really been a full suite of shortcuts for key typing commands. And some of the ones that do exist (such as shake to undo) have been less than ideal.
How to copy, cut and paste
The holy trinity of typing shortcuts is copy, cut and paste. Up until now you’ve needed to bring up a menu to initiate these commands, but in iOS 13 it’s possible to perform each with a three-fingered gesture.
Pinch together with three fingers to copy a highlighted word or passage. Perform this pinch command twice to cut – meaning to copy and delete at the same time. Finally, unpinch to paste whatever has been copied into a new location. Each command will be accompanied by a confirming piece of text at the top of the screen.
How to undo and redo
To undo your last typing command, either double-tap with three fingers, or swipe left with three fingers. If you want to redo that removed typing command, swipe right with three fingers.
How to bring up a shortcut bar for all of the above
If you can’t get to grips with these gestures, there’s another way. Double tap with three fingers to bring up a shortcut bar containing undo, cut, copy, paste, and redo buttons.
How to select text
Selecting text to be copied, cut or otherwise manipulated is much easier now. Double tap to select a word, double tap and drag to select a series of words, triple tap to select a sentence, and quadruple tap to select a paragraph.
How to position the cursor
Repositioning the cursor during text entry is much easier in iOS 13. Just tap where you want the cursor to go, or touch and drag the cursor to place it – no holding required.