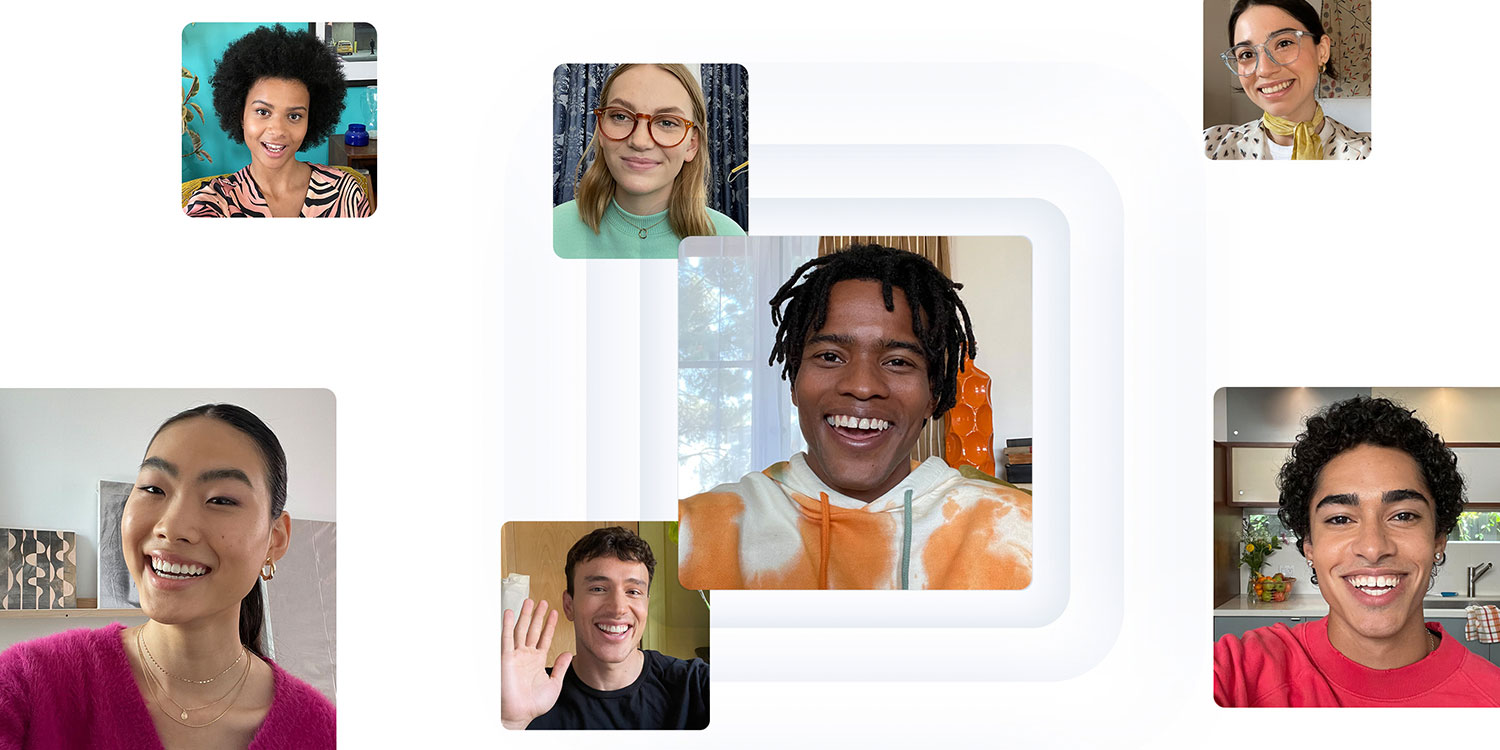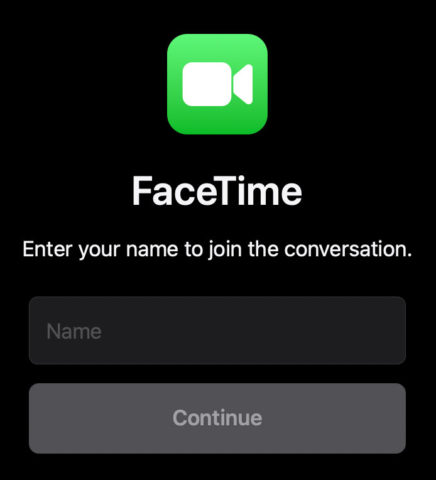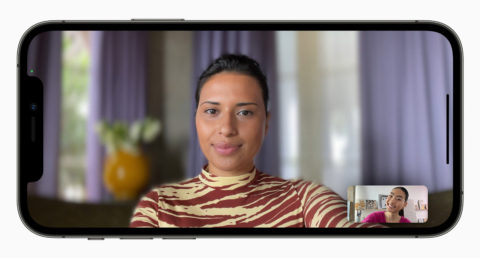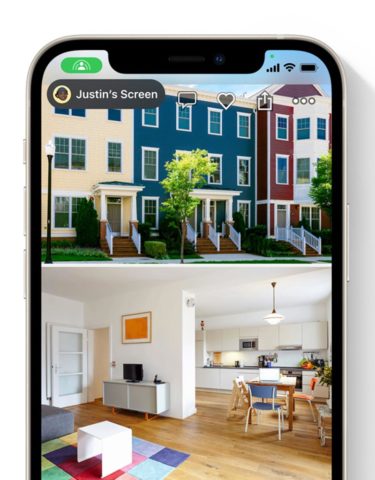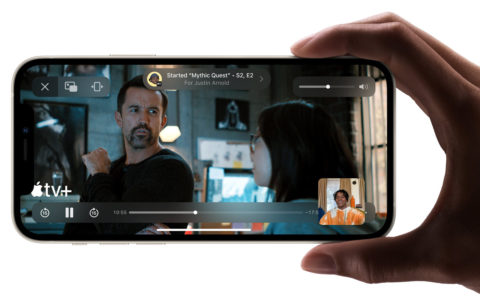FaceTime is getting some serious changes in iOS 15 and iPadOS 15. Inspired by the increase in video conferencing brought on by the pandemic, Apple has added a whole raft of new features and perks to its popular FaceTime app. Let’s take a look.
FaceTime on the web
FaceTime isn’t just for Apple customers anymore. Other platforms, including Windows and Android, can now join a video call via FaceTime on the web, though you’ll have to initiate the call.
To create a shareable web link, launch FaceTime and tap the Create Link button in the top-left corner of the screen. Share the link via your messaging app of choice and your pal will be able to join the call, albeit without some of FaceTime’s fun features and effects.
Using Portrait Mode
To activate Portrait Mode while on a FaceTime call, first tap your video view in the bottom right. Select Portrait Mode, and you’ll see the background magically blur while you remain in focus.
In order to use Portrait Mode in FaceTime, you’ll need a device with an A12 Bionic chip or later, meaning anything launched before 2018 will be unable to power this feature.
Sharing your screen
Sharing your screen with a friend in FaceTime is simple. During a call, tap the SharePlay icon in the top right of the app. Choose Share My Screen from the drop-down menu, and after a three-second countdown your display will be shown live on your friend’s device. Now you’re free to leave FaceTime and show them whatever you like, which is especially handy for troubleshooting tech issues or showing off a cool app.
Of course, you can do the same thing in reverse to view somebody else’s display. When you’re done, return to FaceTime and tap the same SharePlay button again to stop sharing.
Watch or listen together
SharePlay also allows you to watch a film or listen to an album with your friends or family over FaceTime. Launch a video call and begin sharing your screen using SharePlay. Once connected, leave the FaceTime app and launch the app which you’d like to share content from – something like TV or Music. Find what you’d like to stream, tap it, and confirm that you’re happy to share this content over FaceTime using SharePlay.
From here, you’ll both be able to watch your chosen content in perfect sync over FaceTime. When you’re done, simply leave the app you’ve been streaming from and FaceTime will switch back to screen sharing.
Improved mics
To help refine the audio of a conversation, FaceTime can activate one of three Mic Modes while you’re on a call. Voice Isolation removes background noise and amplifies the speaker’s voice. Wide Spectrum captures as much audio as possible – perfect if more than one person is calling from the same device. Standard mode is for a more typical FaceTime experience.
To activate a Mic Mode, simply swipe to reveal Control Center on your device and tap the Mic Mode widget. Then, select your preferred mode from the options above. Like Portrait Mode, this feature requires a device with an A12 Bionic chip or later.
Grid layout
If you happen to be in a large group call, Grid Layout can help you see everyone’s video feed at once. To activate this in a FaceTime call, tap the name of the call at the top of the app and choose Grid Layout.
Spatial Audio
On top of all that, Spatial Audio is also available in FaceTime calls by default. With this immersive sound activated, callers’ voices will sound as if they’re coming from the direction of their respective video feeds. This feature works best if you connect a pair of headphones to your iPhone or iPad.