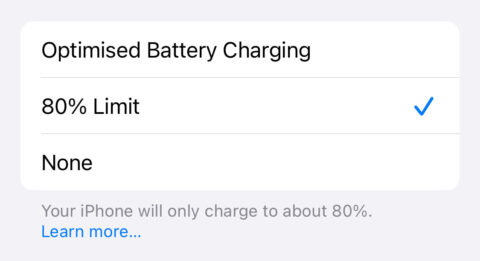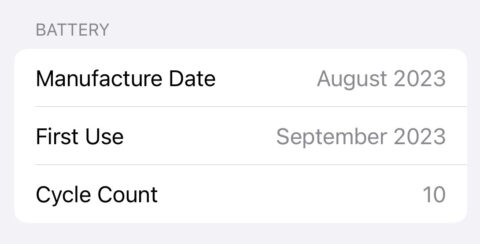Apple made a couple of big improvements to charging and battery life with the new iPhone 15 range. First, there’s a new charging optimization setting to reduce wear on your battery over time. Second, you can now view more details about the health of your battery in Settings, including cycle count. Let’s take a look at both changes in more detail, along with some general advice on when to replace your battery.
Charging optimization
Apple has offered optimized charging in some form since iOS 13. When active, the iPhone learns your daily habits and delays charging beyond 80% if it predicts you’ll leave it plugged in for a long time. This can extend your battery’s lifespan by not overcharging your battery when you don’t need it.
But with the iPhone 15 series, iOS 17 goes a step further. Users can now toggle a setting to ensure the battery never charges beyond 80%. Apple explains the nitty-gritty science in detail if your curious, but essentially this feature offers a trade-off: sacrifice some of your daily battery life to extend your battery’s lifespan in the long term.
If you decide that compromise works for you, open the Settings app and head to Battery > Battery Health & Charging > Charging Optimization. Switch on 80% Limit. You can also choose the aforementioned Optimized Battery Charging if preferred, or None if you don’t wish to limit charging in any way.
Check your cycle count
Another change with the iPhone 15 series – which weirdly is not available on older devices – is the ability to see how many charge cycles your battery has gone through in its lifetime.
A charge cycle is defined as your battery running through a full 100% of its capacity, though it doesn’t have to happen at once. Burn through 50% of your battery two days running and that’s one full cycle. This is a more accurate way to measure a battery’s “age” than its actual, well, age. It could be helpful for making more informed decisions about charging and when to replace your battery.
Strangely, Apple doesn’t log the charge cycles with the rest of its Battery Health data. Instead, open Settings and go to General > About. Scroll to the bottom and you’ll see the Cycle Count listed alongside your battery’s Manufacture Date.
When to replace your battery
Although the above features can help you be smart about extending your battery’s lifespan, it’s worth noting that lithium ion batteries do have a limited life and may need replacing after a couple of years. That’s just science, unfortunately.
Of course, you can keep on using an iPhone even with a worn battery. It just won’t last as long as it used to, and might struggle to perform at peak power. That means iOS will limit processing power when performing complex tasks to avoid unexpected crashes. There was a whole lawsuit about this performance-limiting feature, but rest assured you can turn it off under Peak Performance Capability if you’d rather take the risk.
To make an informed decision, open the Settings app and head to Battery > Battery Health & Charging. If your Maximum Capacity has dropped below 80%, it’s probably worth considering a new battery. It’s a lot cheaper than a new iPhone and can buy you another few years of use.