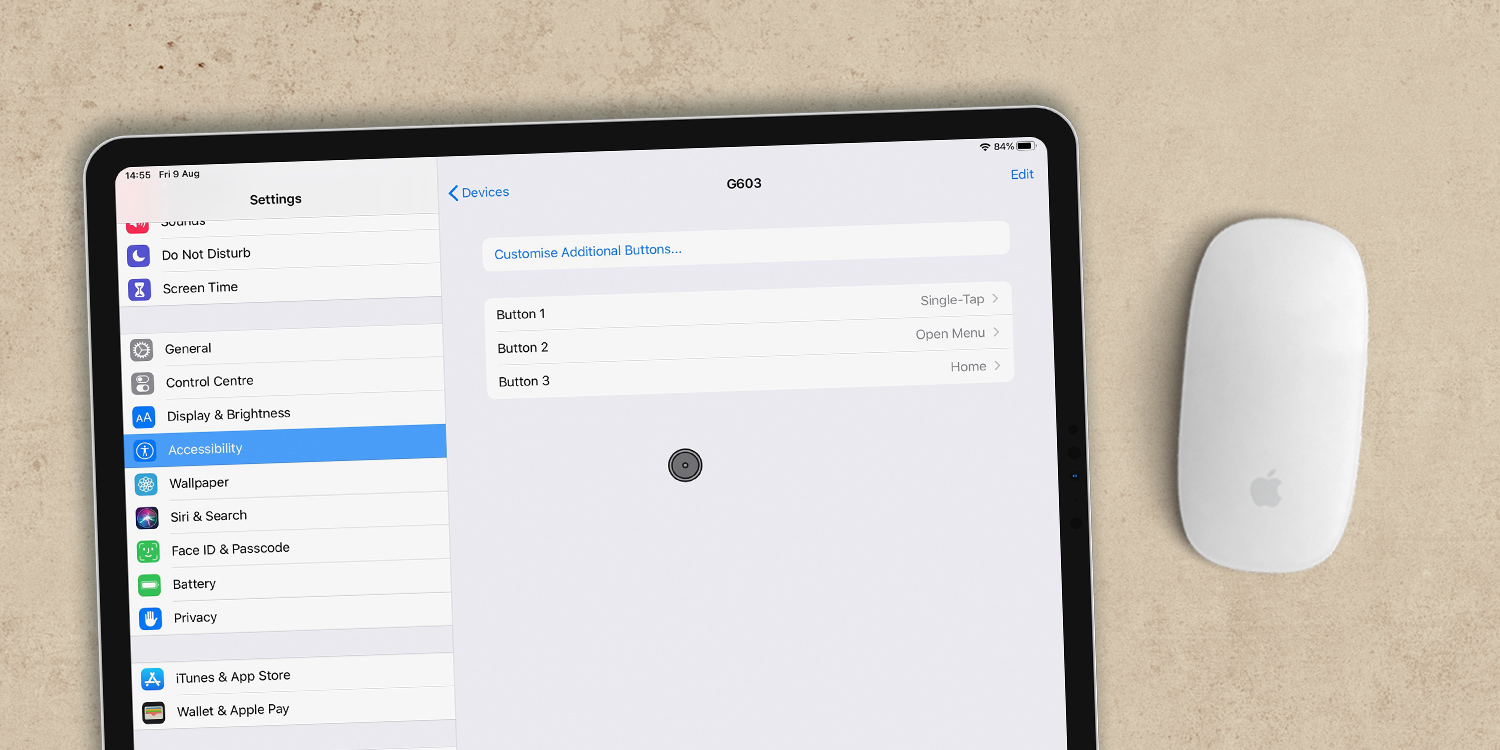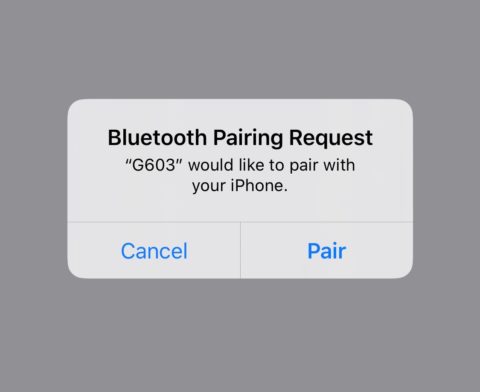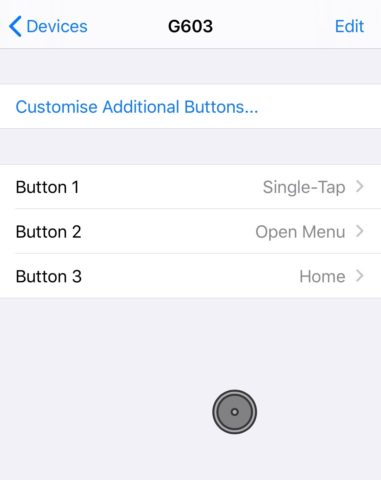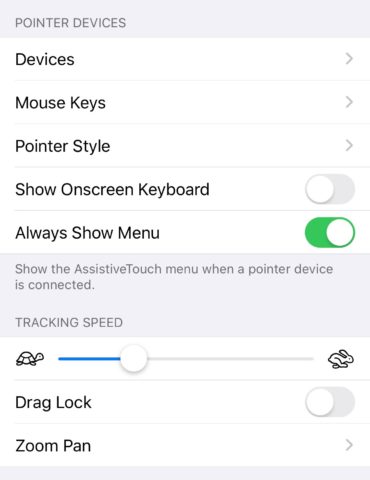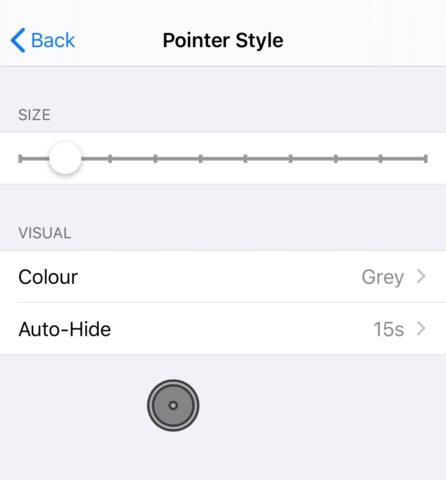Apple was a pioneer in touchscreen interfaces, and we all tap away at our little screens as a result. But in certain scenarios it might be beneficial to switch to using a mouse or trackpad to control your iOS device. Now, in iOS 13, you can do just that. Here’s the full lowdown.
Why use a cursor?
The fact that this feature is technically an accessibility feature tells you one major reason for using a mouse to control your device. For some people, the biomechanics of operating a touchscreen are extremely difficult if not impossible. Apple implemented a mouse control option primarily as a solution.
But it also has a potential use for power users, especially with iPadOS blurring the lines between mobile and laptop devices. Add a mouse and a keyboard case, and you’re ready for some serious work.
You’ll need a Bluetooth mouse or trackpad in order to use the following set-up method.
How to connect a mouse or trackpad
Open Settings > Accessibility > Touch > AssistiveTouch and flick the AssistiveTouch toggle to the On position.
Next, scroll down to the Pointer Devices section and tap Devices > Bluetooth Devices. While your device is searching, set your Bluetooth mouse or trackpad to do the same (which usually involves pressing and holding a Bluetooth button).
Tap Pair when asked, and your mouse will now be connected. You’ll note that a new circular cursor will have appeared, and can be manipulated with your mouse. Clicking will ‘tap’ on whatever’s underneath.
How to map your mouse buttons
You can now map additional functions to your mouse buttons by going to Settings > Accessibility > Touch > AssistiveTouch > Devices and tapping the device name. Select each of the three basic buttons to change the mapped function, or tap Customise Additional Buttons for any mouse side buttons.
How to adjust the speed of your mouse cursor
Adjust the speed of your mouse cursor’s movement by heading to Settings > Accessibility > Touch > AssistiveTouch and adjusting the slider under Tracking Speed.
How to change the size of your cursor
You can adjust the size of the cursor by going to Settings > Accessibility > Touch > AssistiveTouch > Pointer Style. Move the slider to increase or decrease the side of the pointer.