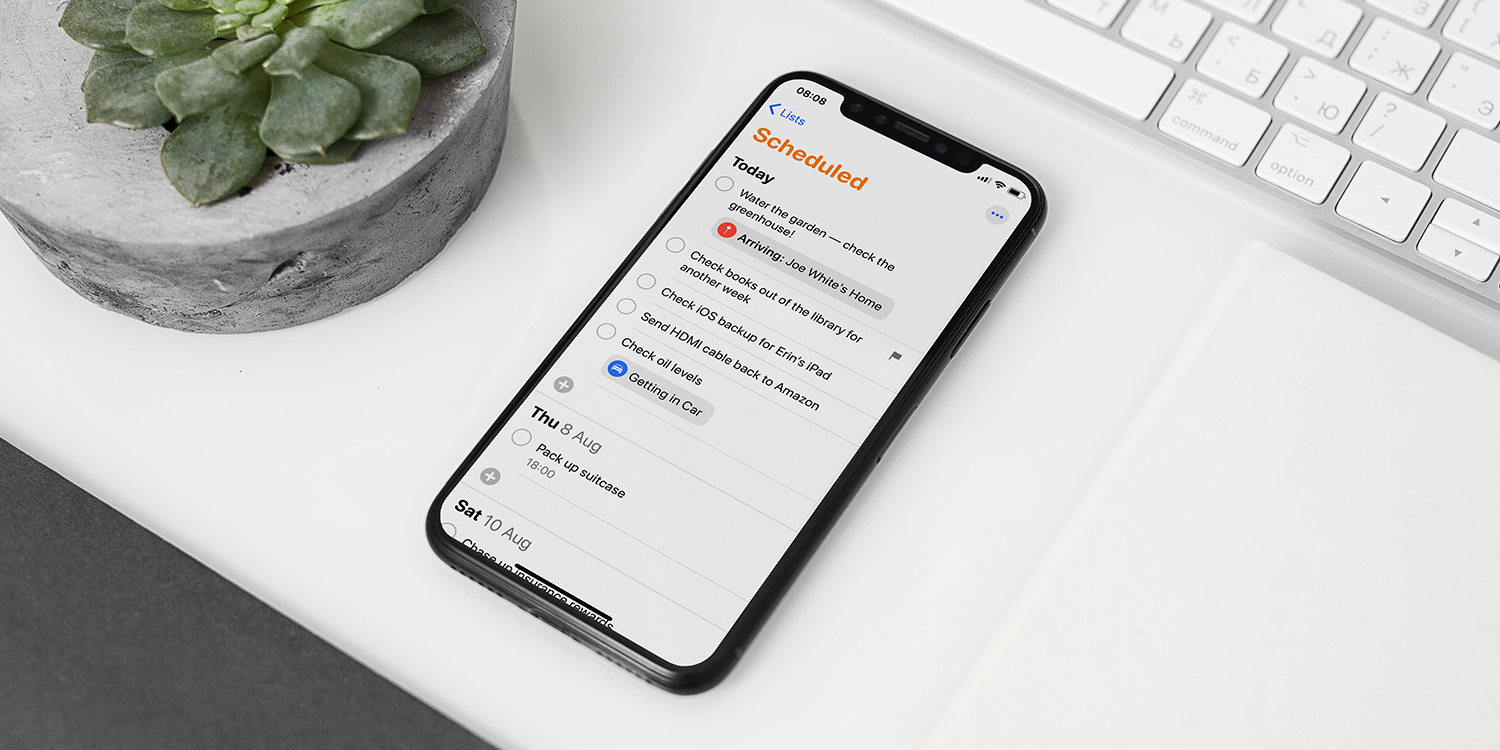Apple’s Reminders app is a great sidekick to have on your device. Through offering smart reminders for all the tasks you need to complete, the app can help users live more organized and efficient lives. The good news for us all is that Apple has finally given Reminders a long-overdue update in iOS 13. The app has been completely redesigned from the ground up and brand new features have been added — so let’s take a look at what’s new.
Meet the quick toolbar
The new quick toolbar is a great way to easily pin a due time, location, flag, or picture to a new item in Reminders.
The quick toolbar appears above the virtual keyboard when you tap New Reminder.
The clock icon lets users choose whether your new item is due today, tomorrow, or next weekend, and the location button lets users set an alert for when they arrive at home or when they get in their car. In both cases, you can also tap the Custom button to create your own times or locations (like “arriving at work”).
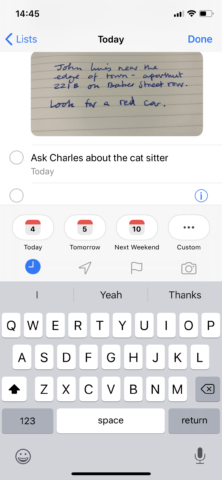
You can also flag an item or choose the camera icon to attach a photo. This is perfect for those times when you have a scribble of information which you need to link to a new reminder.
Get smart with smart lists
Reminders also includes “smart lists.” These provide a more effective way to look at either all or a selection of your upcoming items.
In the app, choose Today to view items due that day. Scheduled shows upcoming items and separates them by due date. All lets you see all of your reminders across different lists. Finally, Flagged is for reminders flagged as important.
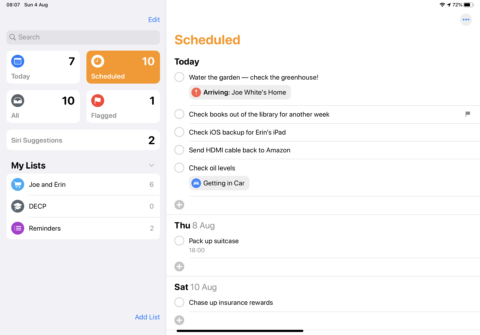
Reminders adds new items into each smart list automatically and labels each list with a count, so you can see how many items a given list contains.
You might want to only focus on your flagged items — if so, head to the Flagged list. Or, if you’d prefer to concentrate on items due today rather than worrying about what’s coming up next week, tap the Today list. Smart lists make getting to grips with all of your reminders is a lot easier.
Adding image attachments
Reminders makes it easy to add image attachments to new items.
You can either add one using the quick toolbar mentioned above, or you can tap on an item you’ve already added into Reminders and scroll down to find the Add Image button. Here, you can snap an image, choose one from Photos, or scan a document.
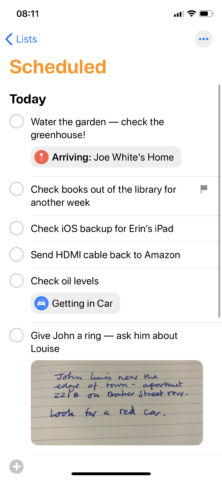
You might create a reminder to post a letter — the image attachment could be a snapshot of the recipient’s address.
Natural language input
It’s also a lot easier to add new items in Reminders thanks to natural language input — a feature which intelligently creates reminders when users type in a phrase like, “dinner with John at 8 p.m. on Sunday.”
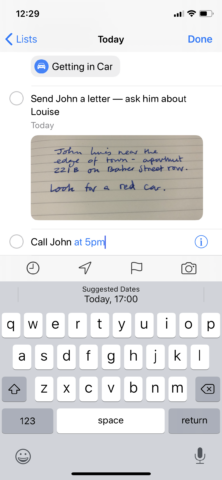
Reminders parses out the title of the item — “Dinner with John” — and creates a reminder for the correct due date. You can already create reminders this way using Siri, but natural language input allows users to type in phrases and have Reminders do the hard work.
“Remind me when messaging …”
Finally, Reminders can remind users about items when they’re messaging a specific contact.
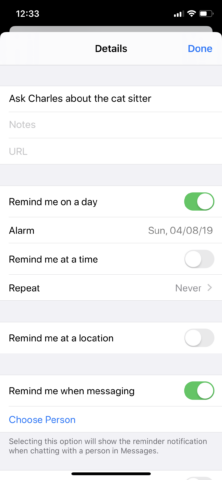
Simply create a new reminder and launch the Details card for that item. You’ll see a button labelled Remind me when messaging. If you flip the toggle to on and tap Choose Person, you’ll be able to link that reminder to a specific contact. The next time you and that contact are messaging one another (using Messages), you’ll receive an alert for your reminder.