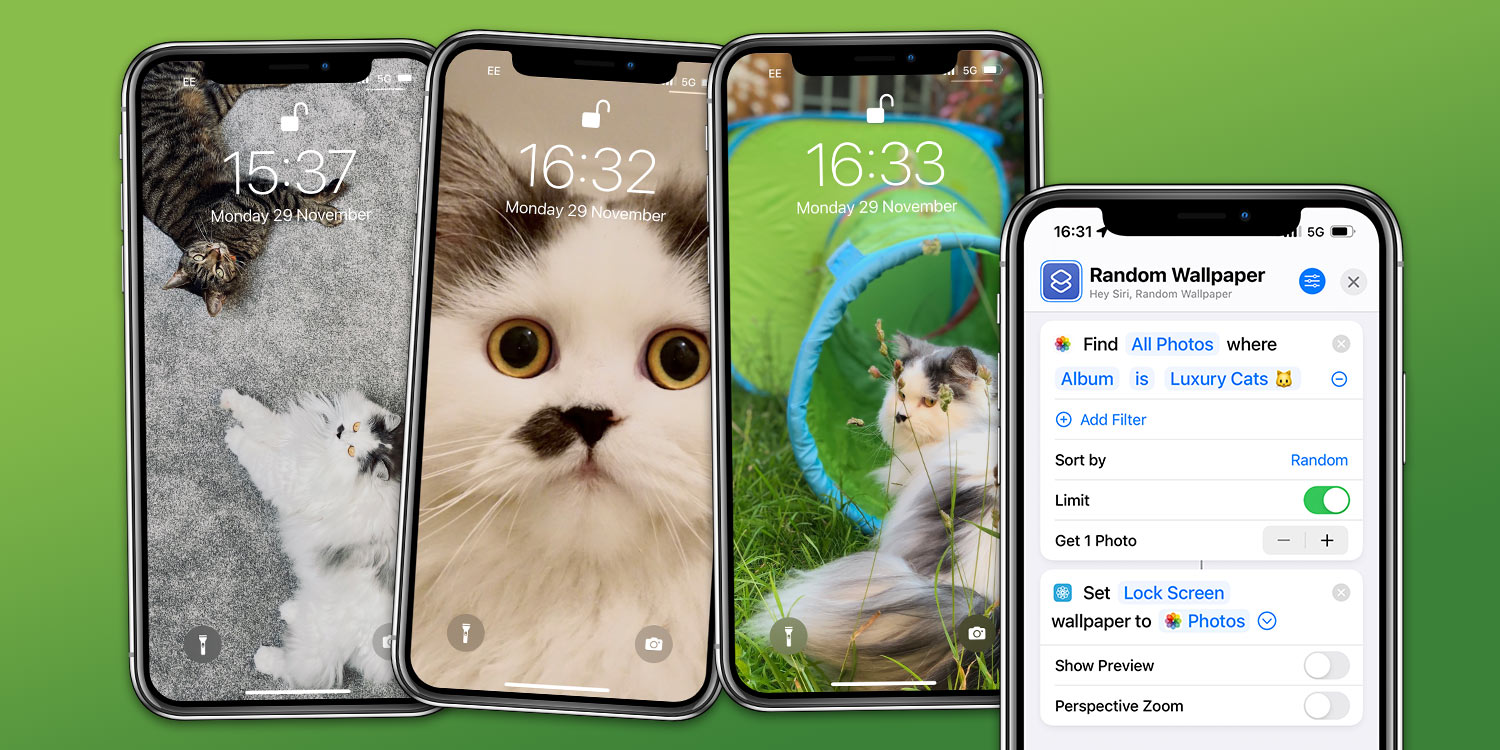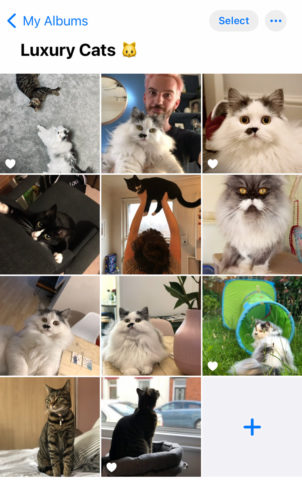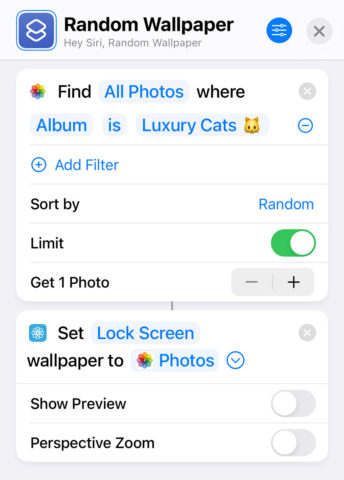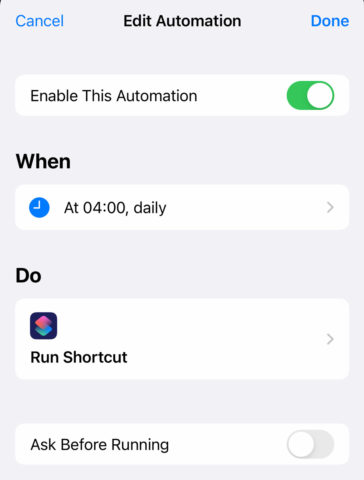Shortcuts is one of the most criminally underused apps that comes free with iOS. Apple’s automation software might seem daunting if you haven’t touched it before, but the app houses a wealth of great time-saving functions that can be set up in just a few presses.
We’re going to look at a really creative use of the Shortcuts app today that will program your device to change the wallpaper automatically every day, picking randomly from a set of background photos you choose. It’s a great way to keep your lock screen feeling fresh and it’s a nice surprise to see which snap has been selected each morning. Here’s how to set it up.
Choose your photos
First up, you’ll need to decide which photos you want to put into the rotation for use as a background image. Maybe you’ve already got a great album of pet photos or a selection of lovely landscapes, in which case no other setup is required.
If you don’t have a suitable album just yet, let’s make one! Open Photos, head to the Albums tab and press + in the top left followed by New Album. Type in a suitable name and tap Save. Your (empty) album will show under My Albums. To add photos to it, either open the album and tap the big + button, or navigate to any photo(s) you want and hit the Share button followed by Add to album.
Remember that photos taken in portrait orientation will work best as wallpaper on the iPhone, whereas landscape might be better on iPad. When you’re happy with your selection, let’s move on!
Create the shortcut
Open the Shortcuts app and head to the My Shortcuts tab. Press the + button in the top right to create a new shortcut from scratch.
Here, you’re essentially bolting together actions you want the app to perform for you when you trigger the shortcut. In our case, it’s fairly simple: we want to pick a random photo from your chosen album and then set it as a new lock screen wallpaper.
Tap Add Action and use the search box at the top to search for “Photos“. This will display all the possible actions related to the Photos app. Choose the Find Photos action. By default, this will search through your entire camera roll, so press Add Filter to cut that down a bit. The action now says it will find everything in the Recents album, but tap the word Recents and you can choose any photo album you like. Pick the album you made earlier.
Next, configure the last two settings for this action: set Sort by to Random and Limit to Get 1 Photo.
Now we just need a second action. Tap the search bar at the bottom of the display and this time type in “wallpaper“. Choose the Set Wallpaper action. It should automatically link up to your previous action, accepting the chosen photo as the variable to perform the action on. You can choose whether you want the action to change your Lock screen or Home screen background – or both. Tap the little blue arrow to reveal a few more settings. Here, we just need to turn off Show Preview to ensure no user input is needed when the shortcut runs.
That’s it! Give your shortcut a name by tapping in the text field at the top of the page. Confusingly, there’s no “save” or “done” button – instead, when you’re finished simply tap the big X in the top right to stop editing. Your shortcut is now live in the My Shortcuts section, and if you tap it, it will run! Give it a try to set a random wallpaper and check it works as expected.
Set up the automation
Nearly there! All that’s left is to set the shortcut to automatically run every day (or however often you want your wallpaper to change).
Tap over to the Automation tab of the app and press Create Personal Automation. (If you have existing automations set up, you’ll need to tap + first.) It will ask you to choose the trigger – the event that will cause your shortcut to run. Pick Time of Day and set it to a time you’re usually asleep, so the change appears to happen seamlessly overnight. Ensure the Repeat section is set to Daily. Tap Next.
Now tap Add Action and search for the Run Shortcut action. Choose it and then tap the Shortcut button to choose which one to run. Find the shortcut we just made and select it. Hit Next and be sure to turn off Ask Before Running – you don’t want to have to confirm the wallpaper change every morning at 4am. Finally, tap Done and we’re finished!
Your wallpaper-changing shortcut is now scheduled to automatically run every night. Enjoy!