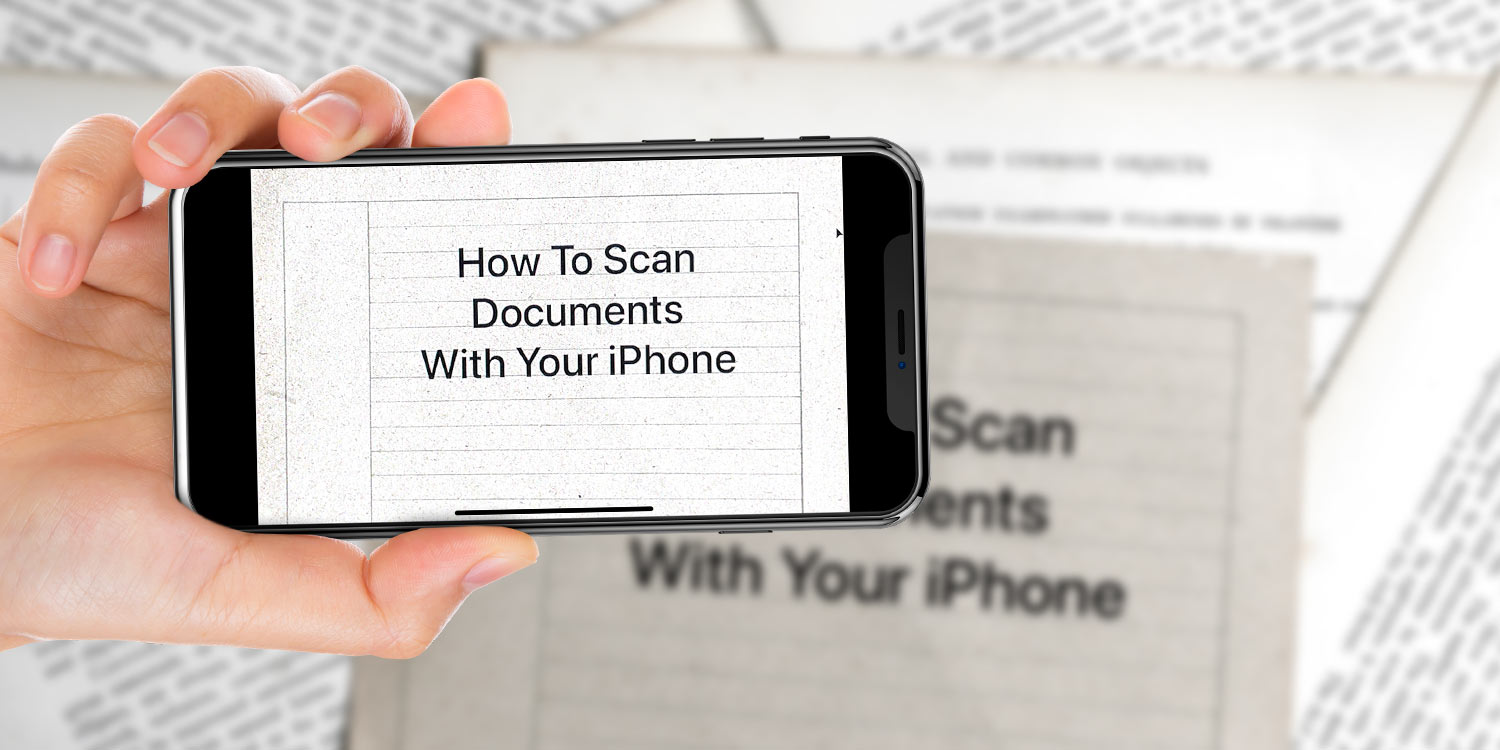Make the dream of a paperless office come true by digitizing documents with your iPhone
Throughout its existence, the iPhone has gradually made irrelevant – or at least minimized people’s use of – a wide range of gadgets and media. We’re these days more likely to use an iPhone than a standalone camera, calendar, portable music player or radio. Often, Apple’s device can stand in for a TV, a canvas and a notepad too. Oh, and it’s also a phone.
One thing it’s also increasingly adept at removing from your life is paper. Clever use of the iPhone’s camera can transform Apple’s device into a document scanner – removing the need for a flatbed equivalent. But how can you take good scans, which apps should you use, and can an iPhone really replace dedicated hardware? Let’s find out!
Top tips for scanning with your iPhone
Scanning with a flatbed scanner and an iPhone are very different things. With the former, the scanner’s lid provides optimum scanning conditions, in terms of lighting and keeping the document flat. With an iPhone, you’re taking photos that are cleaned up by an app.
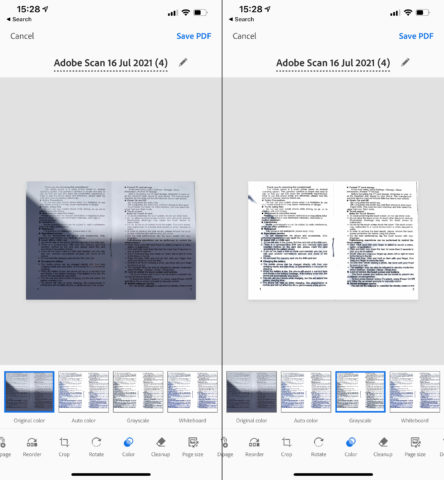
Apps attempt to clean up bad scans but can only do so much.
Here are four ways to achieve better results:
Flatten paper: Crumples and folds will appear in photos, even if they’re converted to black and white, hampering legibility. Ideally, make your scanned document as flat and smooth as possible.
Use even lighting: Flatbed scanners ensure lighting across the scan is even and bright. When using your iPhone, scan in evenly and well-lit areas with no shadows nor glare across what you’re scanning.
Balance effects: Scanner apps will attempt to optimize scans. Automatic cropping is useful and typically accurate. Color changes can be severe, however, so compare alternatives prior to committing.
Test robustness: Single scans are rarely cause for concern. But when stacking several scans to combine into a multi-page PDF, that can be too much for some apps. Prior to any bout of important time-sensitive scanning, perform crash tests to see how an app fares with many pages at once.
The best scanner apps for iPhone
We tested a range of scanner apps on a set of documents that included letters, receipts and periodicals. We were looking for apps that were efficient, accurate and reliable. Useful features for digital workflows were a bonus.
Cost wasn’t a primary consideration, but there’s a distinct feel of overreach in this sector, with a marked shift toward apps as a service. When an iPhone scanner app costs more than a hardware scanner per year, that’s too much – and a mis-step, given the quality of free alternatives.
Notes (free)
Best for Apple Notes users
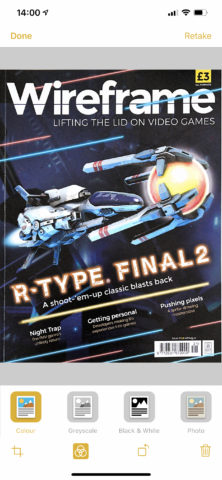
Scanning in Notes is basic, but the interface is swish.
There’s a sense of minimum effort about Apple’s scanning solution. But if you use Notes, it’s built right in and could be a good option for you.
Tap the camera button and Scan Documents and the app quickly finds the document in front of it. Notably, your iPhone must be further away than when using other scanning apps.
With its color and grayscale filters, Apple does a great job of balancing detail and clarity. You can also quickly rotate and re-crop any image. Leave the scanner open and you can create multi-page documents, along with optionally adjusting each scan’s rotation and color.
Downsides? Beyond the inability to extract text (Live Text in iOS 15 should help there), we’re not keen on scans awkwardly living in Notes. Still, Apple’s option is fine for occasional use, especially if you live in Notes.
Evernote Scannable (free)
Best for zero-fuss speed
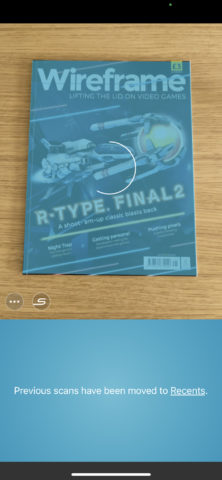
The no-fuss Evernote Scannable prizes speed.
If you think Apple’s scanner in Notes is bare bones, it’s got nothing on Evernote Scannable. This app’s designed to integrate with the famous clippings service – but can be used standalone.
Why would you want to? In a word, speed. The app is fast to lock on to a target and will happily let you create multi-page documents. Like Notes, each page can be rotated and re-cropped, although when editing you only get a choice between original and enhanced colors. (Fortunately, the latter mostly works well.)
When you’re done, you can send your scans to Photos or Evernote. Scans also lurk within the app itself for 30 days, but must be ‘recovered’ to the current session to work on them or re-share them. It’s an oddly clunky slice of workflow in an otherwise breezily efficient app.
Adobe Scan (free)
Best for OCR on a budget
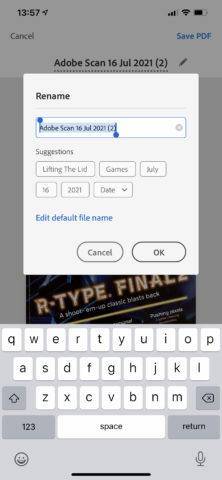
Adobe Scan helps you speed up titling by using text pulled from your scans.
Creative giant Adobe provides a scanner as an extension of sorts to its other software, but doesn’t limit its feature set for anyone keen on a freebie.
Single or multi-document scans are simple to create and edit, and you get plenty of modification options, including the means to erase portions of scans and apply color changes to one page or all pages. Titles can be based on suggested words and figures drawn from the scanned document.
By default, the app saves to PDF and performs optical character recognition (OCR) on scans, making it a cinch to copy and paste text elsewhere. You can also perform one-tap actions on URLs, email addresses and phone numbers it finds. Usefully, the app can ‘scan’ and extract text from existing images too.
During testing, OCR wasn’t ideal on receipts and some pasted text was messy. But for zero outlay, this is a deeply impressive app.
Scanner Pro (free or $20/£20 per year)
Best for pro features and quality
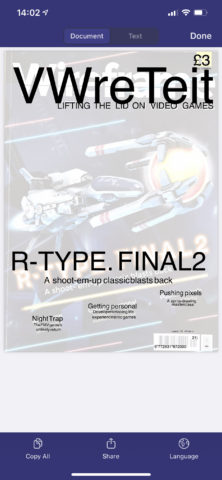
Sure, it messed up the magazine’s name, but Scanner Pro impressively captured the diagonal cover text.
Premium scanner apps charge subscriptions these days. Scanner Pro’s is more reasonable than most, at $20/£20 per year. Without it, the app broadly aligns with freebies (although its scan quality can sometimes be noticeably superior) – but adds watermarks to scans.
Pay and that all changes. You can auto-upload documents to the cloud and create time-saving workflows for sending, saving and renaming files. PDFs can be password protected, and a Text Vision feature offers best-in-class OCR with formatting when text is copied and pasted. The app’s My Scans page is excellent too, with a range of sort and search options.
Where the app stumbles is in its lack of iOS integration, preferring to do its own thing. Uploads can go anywhere but Files. Workflows don’t use Apple’s Shortcuts. Then there’s the price. That makes it over the top for occasional use; but if you do a lot of scanning, have a business to run, or prize more accurate OCR, it’s worth the outlay.