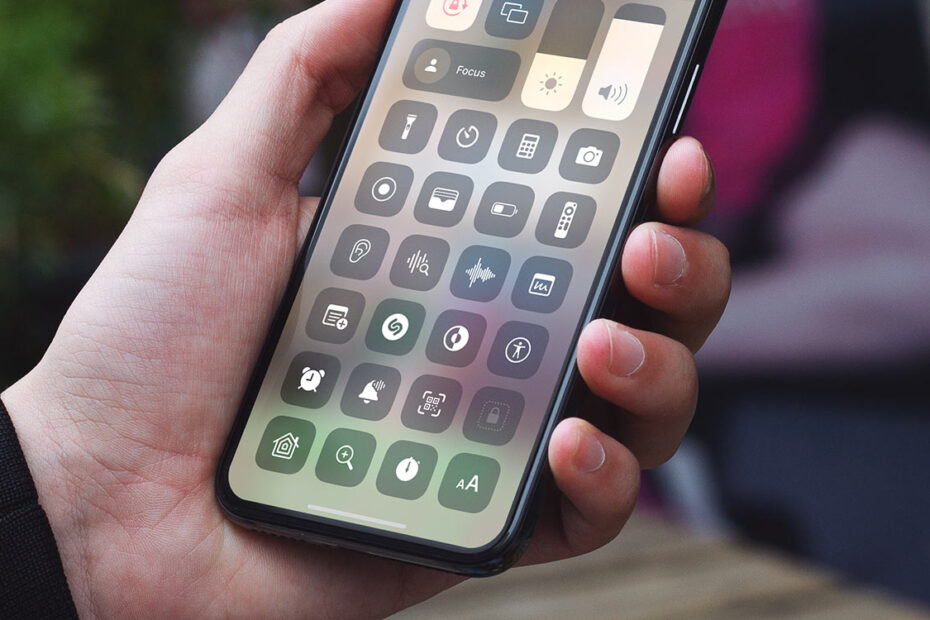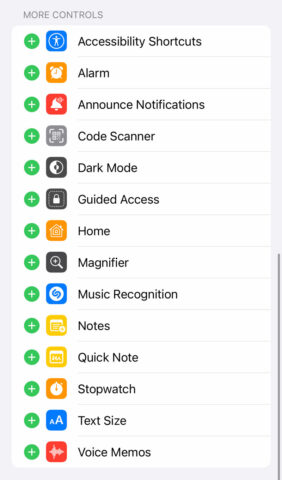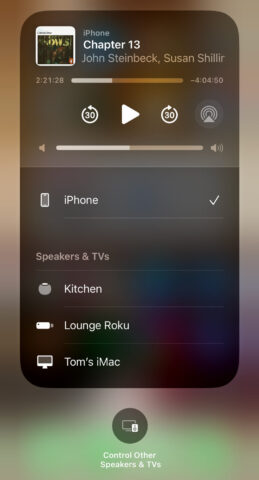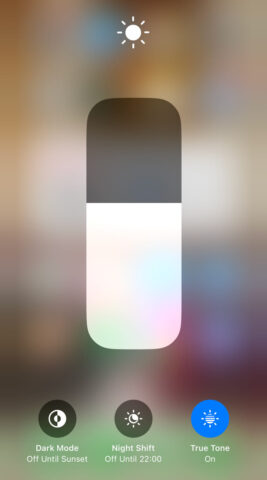Apple might be rumored to deliver a major revamp of Control Center with iOS 17 later this year, but even without any new features, Control Center remains a criminally underrated aspect of the iPhone. This humble menu, accessed with a downward swipe from the top right of the display, hides a ton of powerful shortcuts you ought to commit to muscle memory. Let’s take a look.
Getting the most from Control Center
Before we dive into specifics, there are two essential aspects of Control Center you need to be familiar with: adding new buttons and accessing quick actions.
Adding new buttons
Open the Settings app and choose Control Center. Here, you’ll see a list of included controls. Hit the (–) button to purge any you don’t need, removing clutter. Scroll down and you’ll find a list of more controls that can be added with the (+) button. Some of the most useful are off by default, so take your time and add those which make sense for you.
Accessing quick actions
When viewing Control Center, almost every panel or button can be long-pressed to reveal a sub-menu of quick actions. These hidden menus contain some of the most useful shortcuts in iOS – getting to know them will save you many a trip into the labyrinthine menus of the Settings app.
10 of the best Control Center actions
Now you know the lay of the land, we’ll give you ten concrete examples of our favorite tips and tricks within Control Center. See how many you know!
Apple TV Remote: add the Remote button to Control Center and you can control a nearby Apple TV directly from your iPhone. Essential if you lose the physical Siri remote, but also useful for app and game interactions that require a keyboard or a larger swipe area.
Screen Recording: hands down the best way to capture video footage of your screen. Hit the Record button to start a three-second countdown, during which you can hide Control Center and get ready to roll. When you finish capturing, hit the little red indicator in the status bar to end the recording and save the resulting video to Photos.
Background Sounds: plenty of apps offer ambient background noise, but iOS actually has some decent sounds built right in. Add the Hearing button to Control Center and a tap will give you access to a library of calming Background Sounds – such as white noise and babbling streams – that play alongside any other audio you’re playing.
Speakers & TVs: you can manipulate other AirPlay-compatible devices from the Now Playing panel in the top right of Control Center. Tap the AirPlay icon or the Control Other Speakers & TVs button to switch to a playback view for that device. You can also use the toggles to quickly switch playback to another device, or back to your iPhone.
Instant Shazam: add the Music Recognition button, and with a tap iOS will start listening to its surroundings until it figures out what song is playing. Powered by Shazam, you’ll need the full app (free) to properly catalog your saved tunes, but a lightweight App Clip covers the basics with no download required.
Creating Notes: there’s a specific button for crafting ‘Quick Notes’, but we prefer the full-fat Notes button. This provides more choice on what to capture; a single tap creates a new note in the Notes app, while a long-press lets you jump straight into a checklist, photo capture, or document scanning session.
Display Adjustments: long-press the Brightness slider for quick access to three more buttons. Here, you can toggle Dark Mode, Night Shift, and True Tone display modes in a pinch. If you use Dark Mode often, you can add its button to the main view in Settings.
Accessibility Shortcuts: Apple is known for its first-class accessibility features, and this button makes them even more… accessible. You’ll need to configure it from Settings > Accessibility > Accessibility Shortcut – toggle on as many of these features as you like, and the Control Center button will provide a list of the lot for quick access. (They’ll also be there with a triple-click of the Power button).
Personal Hotspot: there isn’t a button specifically for controlling your personal hotspot, but a long-press on the connections panel in the top left will open it out to reveal a toggle. Handy for easy access to a feature that can drain your battery if not kept in check.
Dynamic Text Size: add the Text Size button for the ability to quickly increase or decrease the size of text to make it easier to read. A one-size-fits-all solution doesn’t always work, but with this shortcut you can temporarily set a massive font size and then switch it back after. You even get a choice between it affecting all apps or only the one you’re currently using.