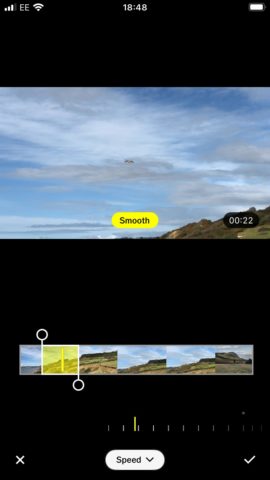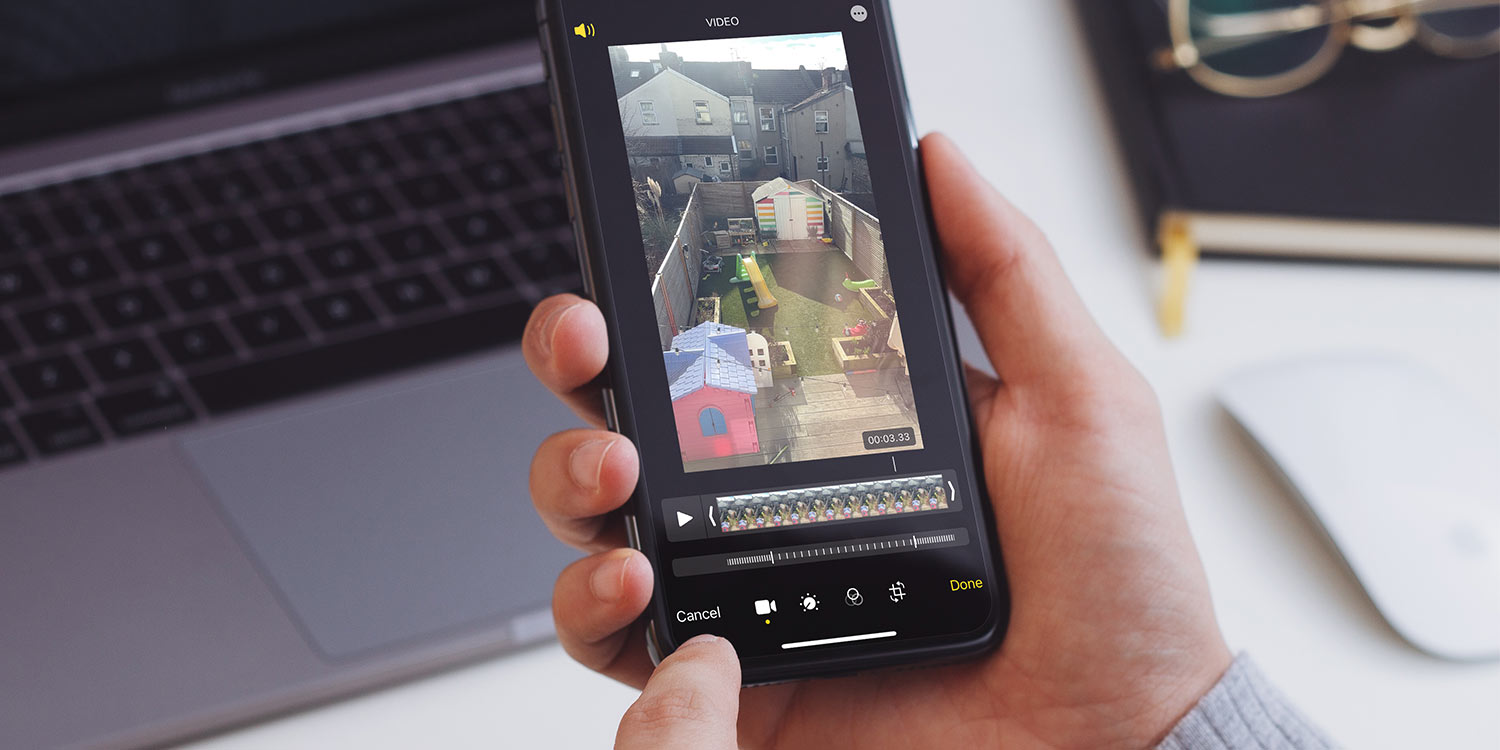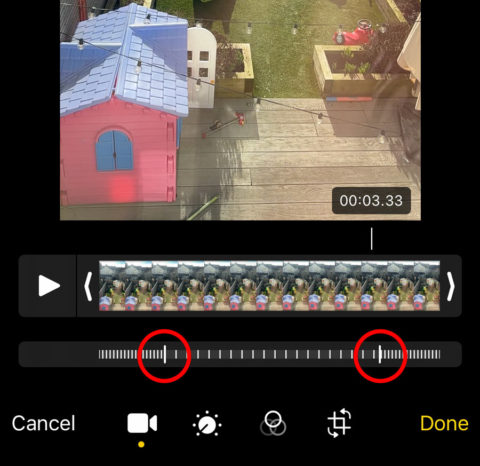Controlling the playback speed of the videos you shoot on your iPhone is a neat trick that can really enhance your footage. However, the stock Photos app is quite limited when it comes to applying this trick.
Editing slo-mo with Photos
With Photos, you can only change the speed of a video specifically shot using the slo-mo mode in the Camera app. Simply find an appropriate video, hit Edit, and drag the handles underneath the timeline at the bottom of the screen. Everything within these bounds will play in slow motion, while the beginning and end of the clip will play at normal speed.
If that’s all you need, it works great. But you have no fine control over the exact speed of the footage, and you can only define a single stretch for slo-mo.
Thankfully, there are other ways to achieve this effect. Here’s one easy way to adjust the speed of your slo-mo videos, which allows for shifting in and out of different speeds as needed.
Editing slo-mo with VSCO
VSCO is one of our favorite photo and video editing apps on the App Store. You can download it for free by following this link, though you’ll need to subscribe ($19.99/£25.99 per year) to continue using all features after a 7-day free trial.
Open the app and tap Create a new account. Sign in using your Apple, Google, or Snapchat accounts.
Tap the Videos tag at the top of the page, then tap the + button and select the video(s) you wish to import for editing, followed by Continue.
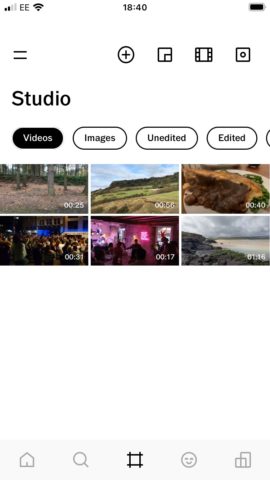
Tap the video thumbnail you wish to edit, then hit the Edit button in the bottom left corner. You’ll need a subscription (or at least a trial) to use these features.
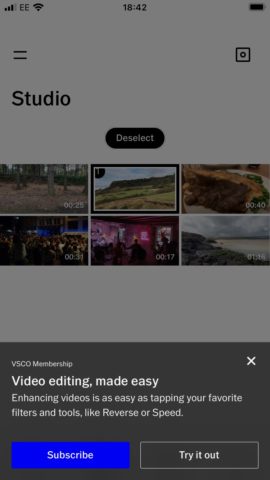
You should now be presented with the main video view, with your footage playing above some editing tools. Tap the Edit tab, which is second from the left.
Now tap Speed, and select the portion of footage you wish to slow down by dragging the left and right black circles on the frame guide accordingly.
Now touch and swipe the speed gauge along the bottom to the right until you get the appropriate speed for this selection. This will be indicated in the main video pane (0.5x, 0.2x etc.).
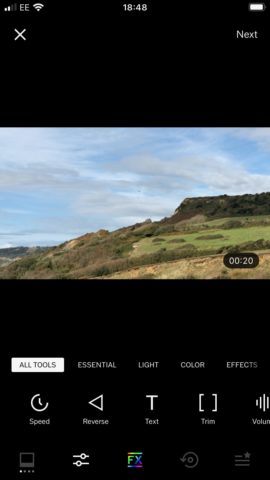
Also consider whether you want these slowed-down frames to remain smooth, or to retain a jerky slo-mo effect. Tap the Smooth button to toggle this on or off.
Hit the tick button in the bottom right corner to finalize the slo-mo frames. Tap Next and select whether you want to post to VSCO or just to your phone. Your video is ready!