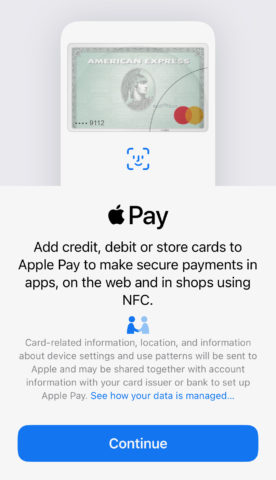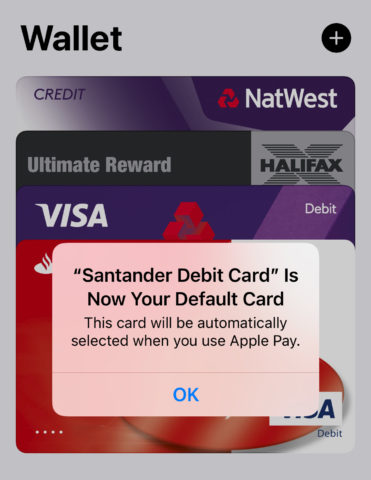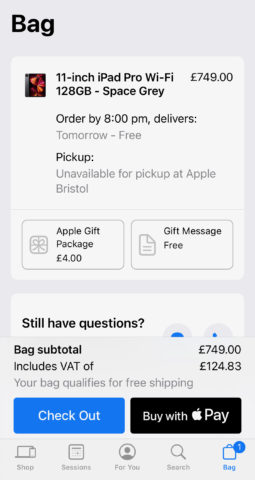At a time when using cash has never been less desirable, Apple Pay is more useful than it’s ever been. It’s a way to make secure contactless payments, both in brick-and-mortar shops and online, using only your iPhone.
Here’s how to get started with Apple Pay.
Add a payment card
The first thing to do is to securely add a payment card to your iPhone. To do this, first open the Wallet app and tap the + button, then select Debit or Credit Card > Continue.
You’ll be taken to an Add Card screen with a live camera viewfinder. Place the credit card-shaped guide so that it aligns with the front of your chosen card. Your iPhone will automatically pull out the relevant details and progress to the next screen.
Continue to fill in the relevant details, including the 3-digit CVV code found on the back of the card. At this point, your particular bank will initiate a verification process through Apple Pay to register your card with Apple Pay, which typically involves sending an authentication text code.
Note: it’s also possible to enter all of your card’s details manually.
Set a different default card
It’s possible to add multiple payment cards to the Wallet app, and the first card you add will be made the default for Apple Pay payments.
You can change that default card by heading into Wallet, touching and holding on the desired card, and dragging it down so that it’s at the front of the pile. You’ll get a confirmation that this card is now your default.
Make payments in-store using Apple Pay
With your card(s) set up and verified in Wallet, you’re ready to start making payments with Apple Pay.
Whenever you’re in a store with a contactless payment system – which is most places in the US, UK, Canada, Australia, Europe, and more – indicate that you’d like to pay with your phone when you get to the checkout.
Wait for the cashier to direct you towards the payment point, then double-click the side button on your iPhone. When your default card appears, look at your iPhone to authenticate using Face ID. Now hold your iPhone close to the payment point until you receive confirmation of the payment. You’ll hear a telltale ding accompanied by a brief vibration.
On older iPhones, hold your finger on the Touch ID button to authenticate, then hold your phone over the payment point as described.
Want to use a different card? Just go through the above process, but when your default card first comes up, tap it. Now choose another card, authenticate, and hold your phone to the payment point.

Use Apple Pay for online payments
Apple Pay is supported by an ever-increasing number of online stores and apps. When making purchases through Safari or an app, just look out for the Apple Pay button during checkout.
Tap that Apple Pay button, review and confirm the payment information (changing the payment card, shipping address, and contact information if necessary), and complete the payment with the appropriate Face ID, Touch ID, or passcode authentication.
No need to fill in all your details from scratch every time – you can more or less pay with a single tap!